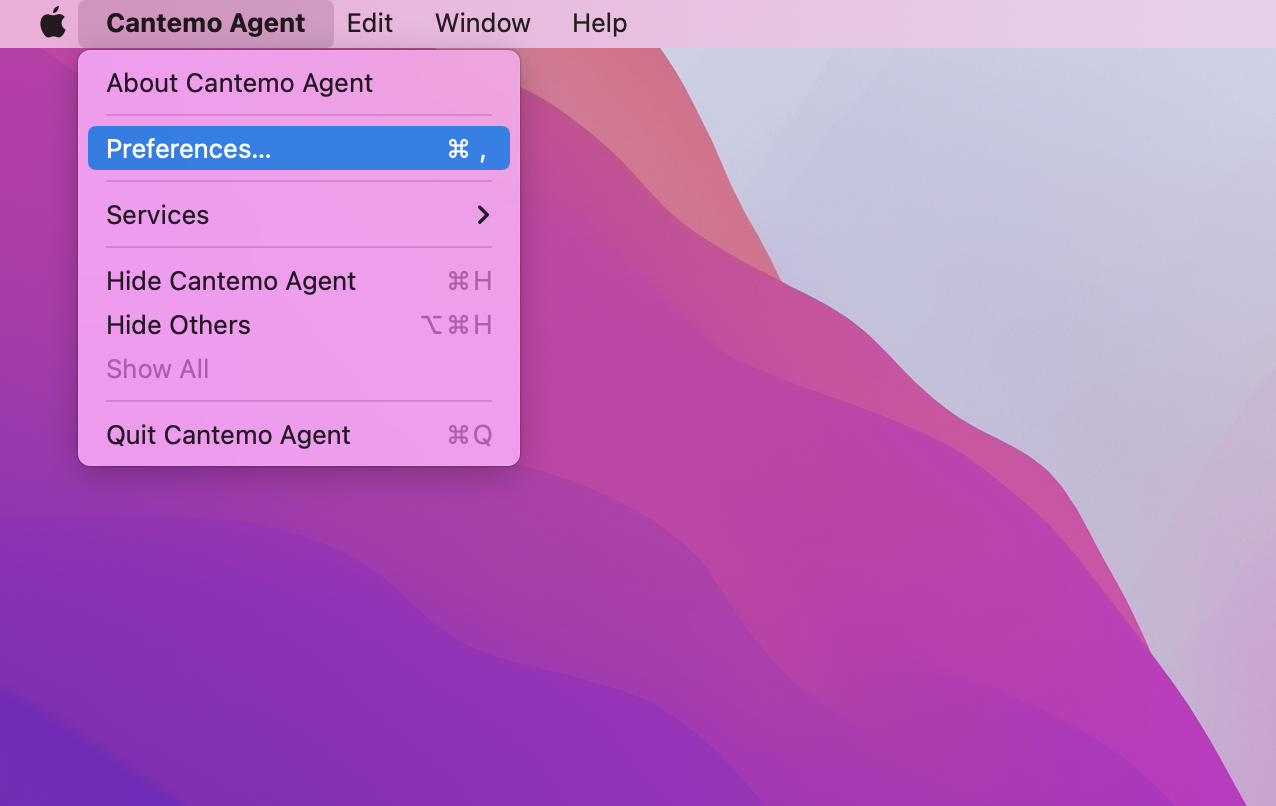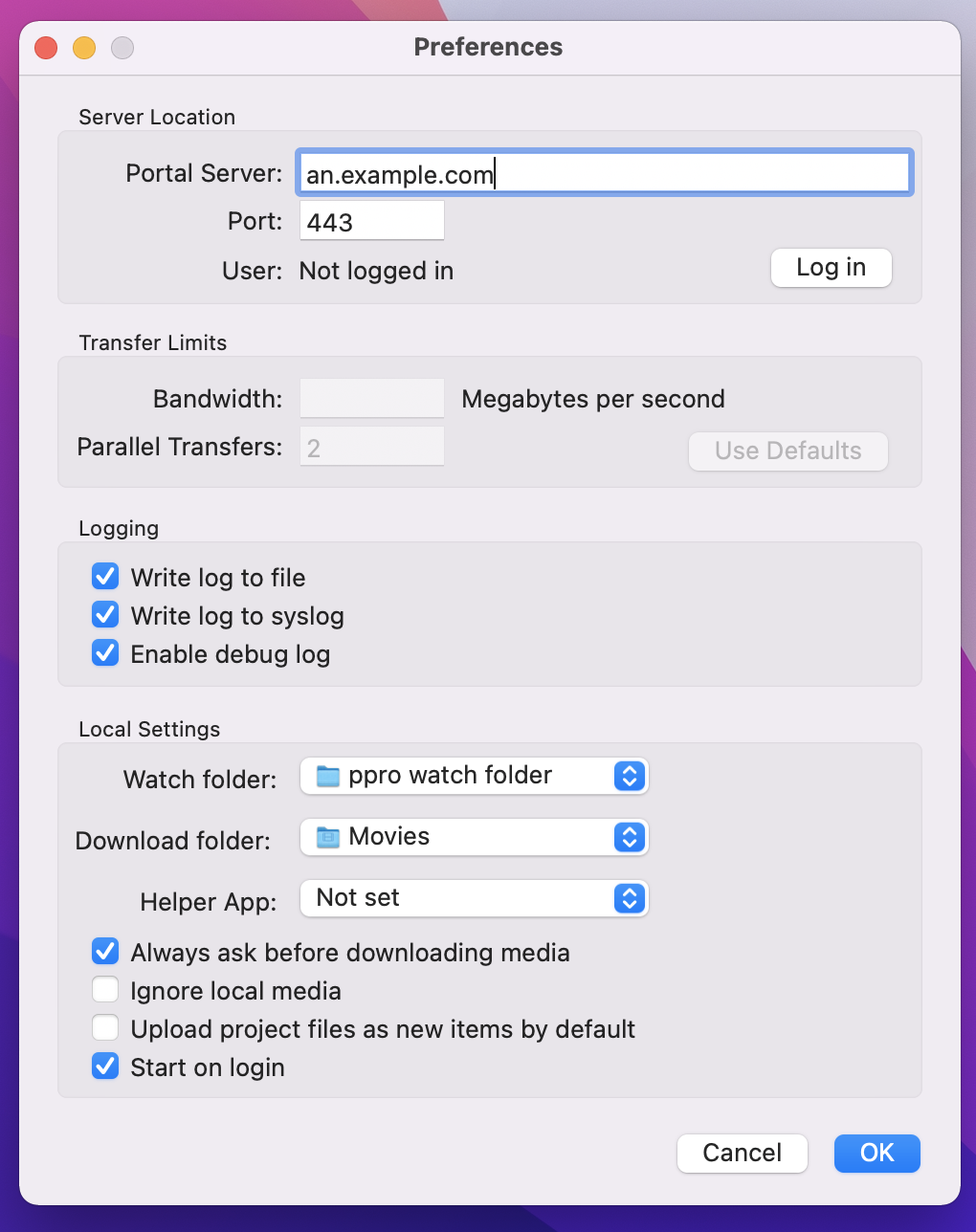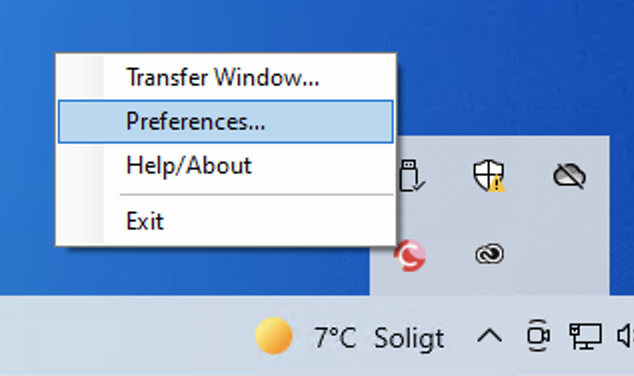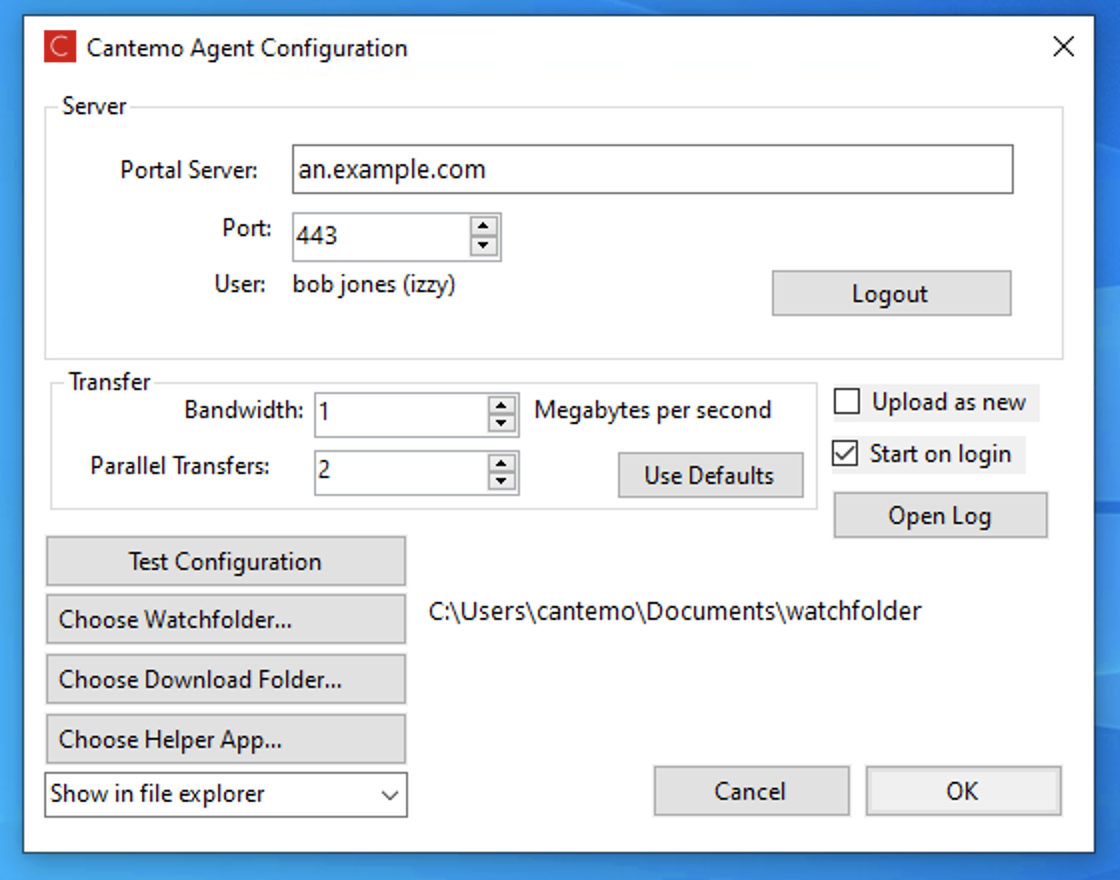Cantemo Agent¶
Cantemo Agent is a key part to Cantemo’s NLE integrations.
Installation¶
Download¶
The installer can be found on Cantemo by using the Help menu, and selecting Downloads.
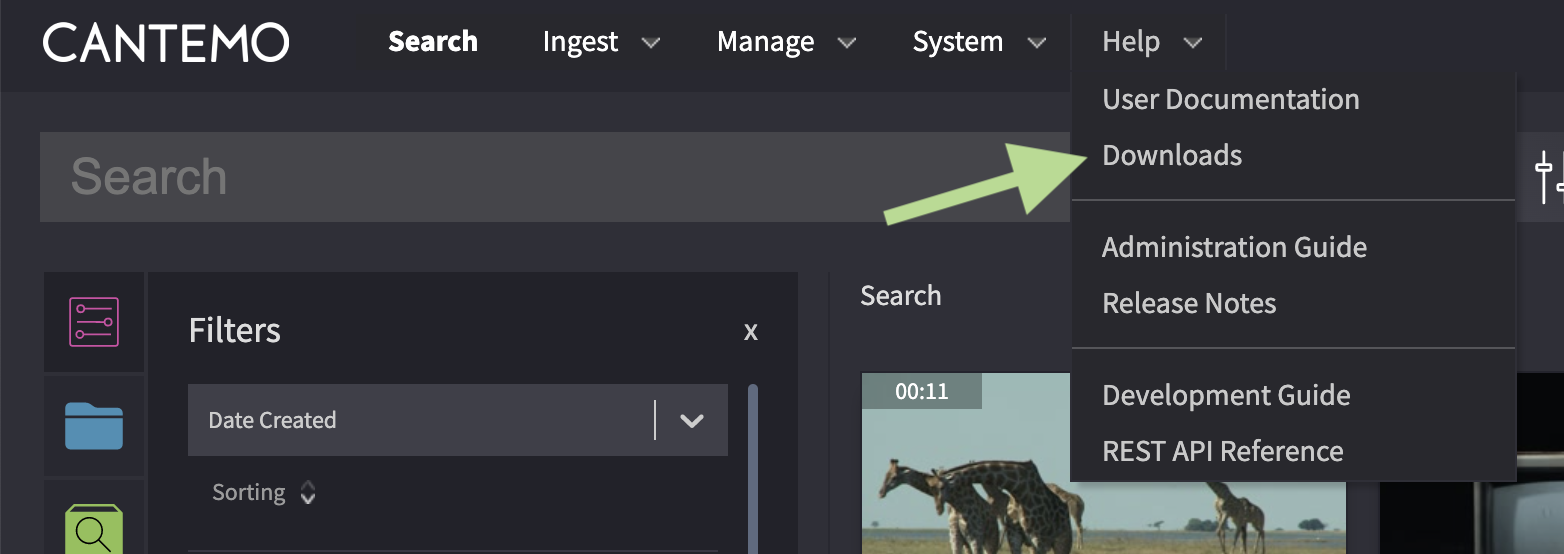
Click the link for your operating system to begin downloading the installer.
Run the installer.
Basic Configuration¶
Cantemo Agent runs mostly in the background. When opening Cantemo Agent, you will not be presented with a UI.
Opening the preferences is different for MacOS and Windows.
MacOS
Windows
Authentication¶
The Agent communicates with Cantemo on your behalf. You will need to authenticate with Cantemo through the Agent.
From the preferences window, in the Server section, enter the host and port for your Cantemo system.
Port 443 is the default port for secure connections (HTTPS). If it does not work, ask your system administrator what port you should be using.
Press the “Login” button.
This will open your browser and ask you to authenticate with your Cantemo system. If it does not, your “Cantemo Server” host url or “Port” may be incorrect.
If you have logged in successfully you will see your username displayed in the preferences, and the “Log in” button will change to a “Log out” button.
Transfer¶
Bandwidth can be limited under Transfer Limits. This is useful if you want to limit how much network resources the Cantemo Agent and NLE integrations are allowed to use.
Parallel transfers indicates how many files can be transferred to and from Cantemo at a time. A higher number will consume more network and CPU resources, but will improve transfer times.
There is a limit where adding more parallel transfers may not improve performance. It is recommend that you adjust these settings to what works best for your specific workstation.
Watch Folder¶
The watch folder is used as temporary storage when uploading media from your workstation to Cantemo.
The directory you choose for the watch folder should be any empty directory.
The Cantemo NLE integrations will use this directory when rendering, and uploading media to Cantemo. You can also move media to this directory manually to upload to it to Cantemo.
Warning
If you do not choose a watch folder you may run into unexpected errors when using one of Cantemo’s NLE integrations.
Complete Configuration¶
To finish configuring Cantemo Agent, save your preferences by press the “OK” button.
Standalone Features¶
The Agent is primarily used for Cantemo’s NLE integrations, though it does have a few standalone features that can improve your workflows.
With a watch folder configured, you are able to use it to trigger uploads to Cantemo.
Copy a file you would like to upload to Cantemo into the watch folder.
Cantemo Agent will the Upload window automatically.
Uploading Files¶
With the Upload window open, review what you are uploading, or add metadata to files before upload.
MacOS

Windows
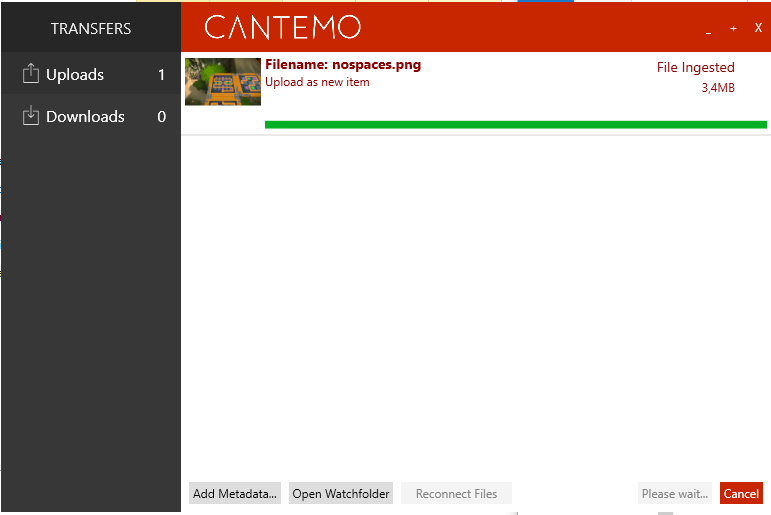
You can also drag and drop files to the Upload window to add additional files for upload. When you are ready, press the “Upload” button.
When the upload is complete, you will be prompted to delete any files left in the watch folder.
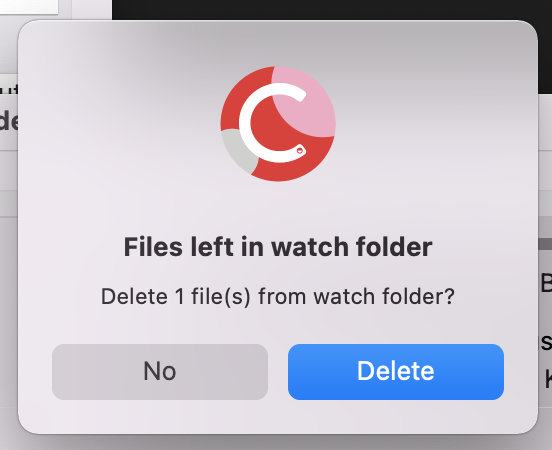
When selecting “Ok” files will be deleted directly. They are not added to your trash or recycling bin.