Searching¶
Search for content on the system is one of the quickest ways of finding content based upon the metadata added saved with the items in Cantemo. Please see the metadata section for more details.
Cantemo will show results of all the items that you have permission to access, whether they are read-only or read-and-write permissions. All items you have permission to view will be displayed when search result is returned from backend.
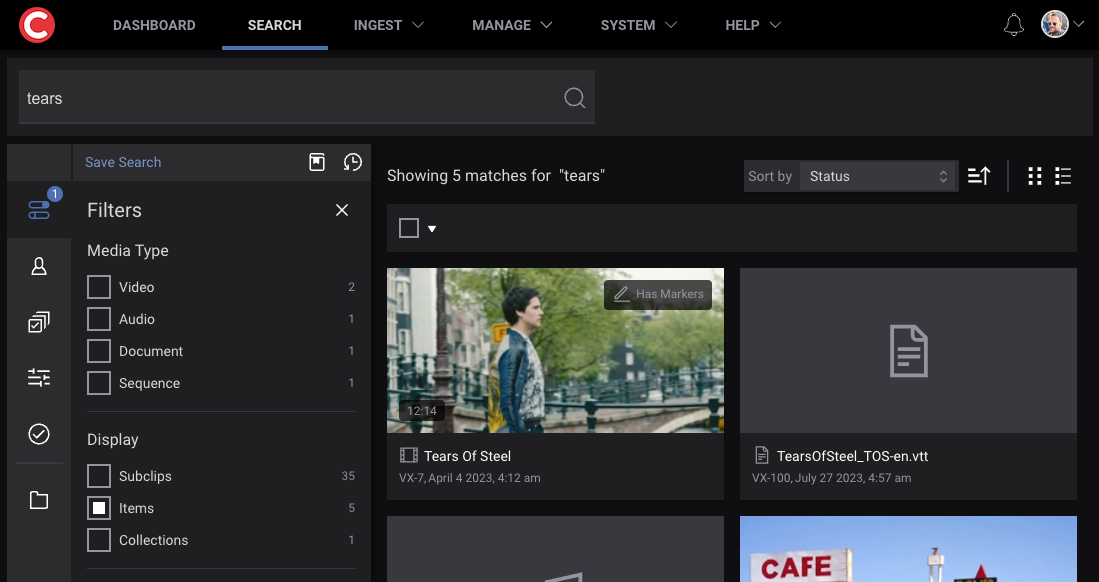
The simple search page where you can quickly make free text searches in the system.¶
We provide multiple methods of searching from basic search to advanced searches based upon the metadata that your Cantemo system is setup to use.
Freetext Search¶
This basic text search allows you to enter one or more keywords to be matched on any item that you have access to view, on any metadata field within the system, either from the dedicated search page or from the search box top right of every page.
The basic text search supports different operators to alter the behavior of the search engine. You can wrap the search term in double-quote characters which will return only items which match an entire phrase.
When specifying your search query, you can use the wildcard character * to match parts of a word. The wildcard character can be used to replace the beginning, middle or end of a search term.
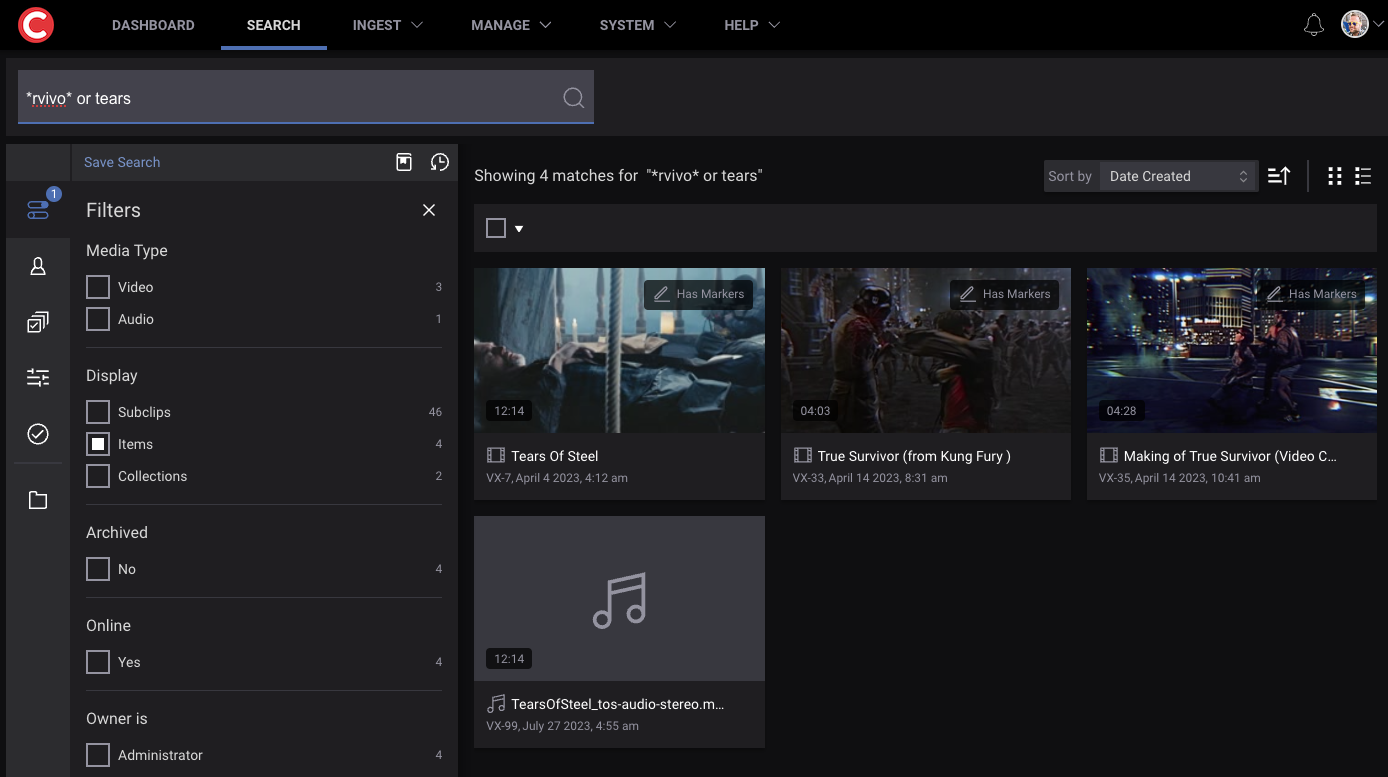
You can use the wildcard character to match a part of a word, and the OR keyword to widen the search.¶
The search query by default searches for items which matches all the search terms (a so called AND search) in order to allow you to add more search terms to narrow the search result. If you instead want to do a query which matches either of the terms (a so called OR search) you can include the or keyword between the search terms.
Operators can also be placed before search terms. A minus sign in front of a search term will only match items which doesn’t include that specific term
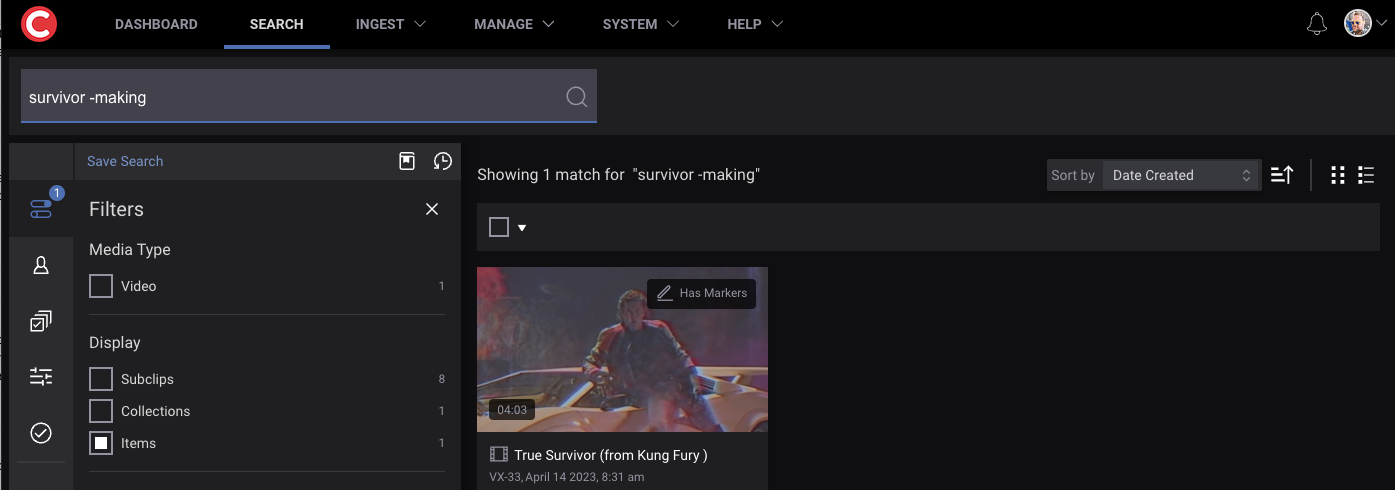
Example of a negative search¶
Search terms can be grouped together to form logical expressions. If you place a set of parentheses around your search terms, that will form a logical unit. This way AND and OR searches can be combined to return exactly the results you want.
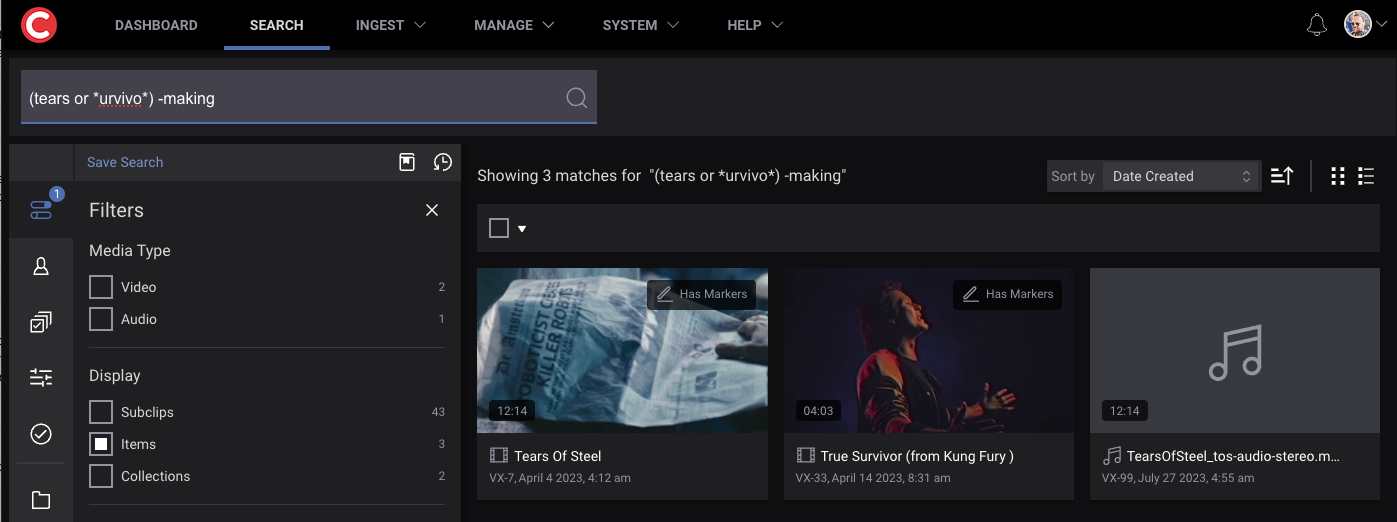
Search terms can be grouped using parentheses.¶
Whilst you type we search in the background displaying a list of keywords that match what you have typed so far. You can use the arrow keys on your keyboard to move up and down through the list. Hitting carriage return (enter) will select the result and enter again will then do the search.
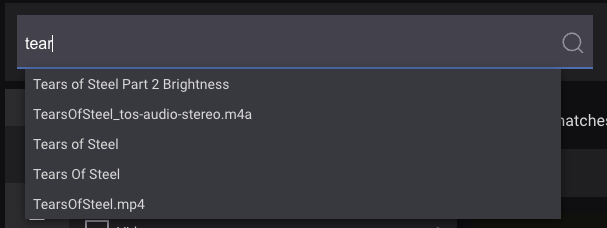
Auto complete on the search form.¶
An empty search will return all the content in the system in the sort order you have chosen.
Upon entering the search you will be shown all the results either in grid format:
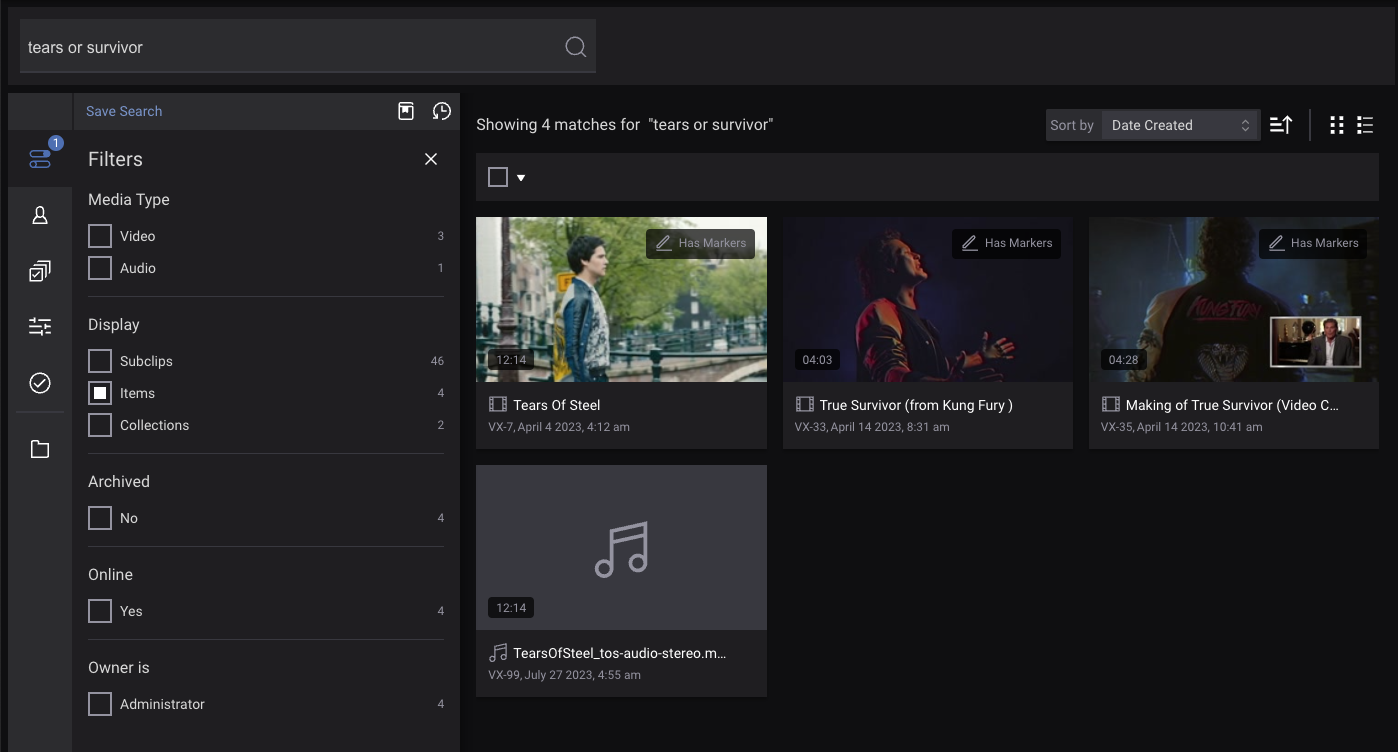
The search result page gives you a clear overview of the media items matching your query.¶
or you can switch to a list format:

Upon entering the search you will be shown all the results either in grid format or you can switch to a list format.¶
Other presentation formats for search results might be available on your system, but they all show a representation of items that have matched your search query.
Advanced options are documented below.
Special searches¶
There are some special searches possible on freetext search that corresponds with the search engine Elasticsearch.
Filter based on if a value is defined or not:
_exists_:title
_exists_:portal_mf257027
_missing_:title
_missing_:representativeThumbnail
Items which have more than 2 versions (worth noting that Placeholder is a version also):
version_count:>2
Ranges for dates or other values:
created:[2021-09-20 TO 2021-09-31]
version_count:[2 TO 3]
See here for more examples - https://www.elastic.co/guide/en/elasticsearch/reference/7.x/query-dsl-query-string-query.html#query-string-syntax
Criteria Search¶
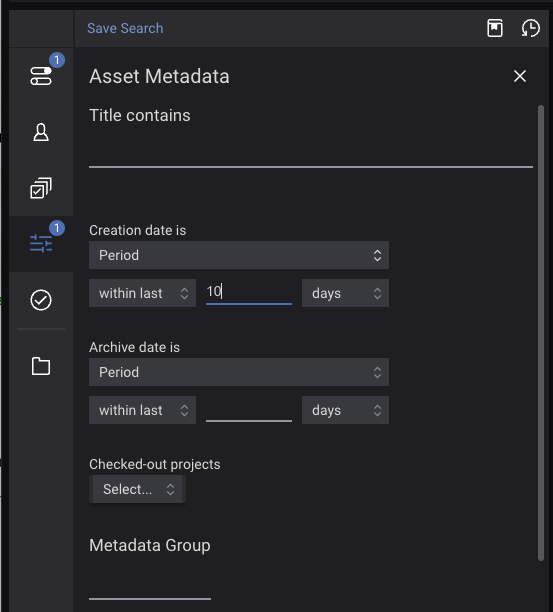
Add search criteria to your search.¶
Search with keyword search, date ranges, and with a range of criteria that can be built up into a complete search.
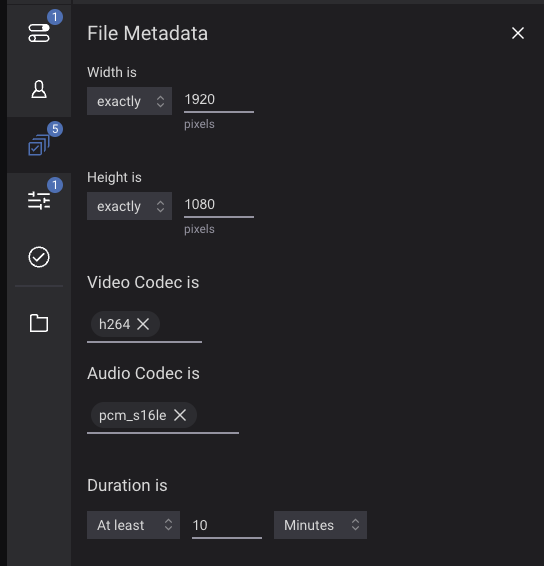
You can build up the criteria from the available choices to form a complex search on technical metadata on items in the system. You can also choose to search media that has annotations if the system has annotated metadata.
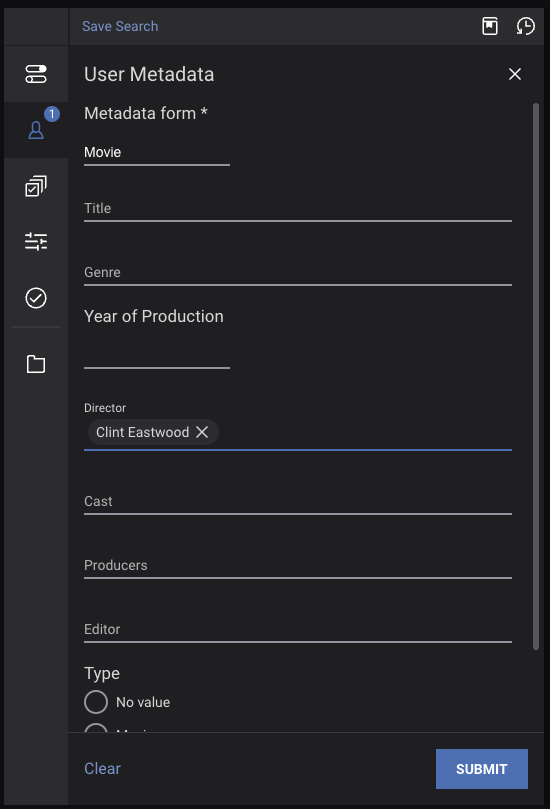
If you want to base your search on specific metadata fields, you can do so through User Metadata panel in search.¶
Using a Metadata form, you can search on any fields in the system. Your default metadata group will be automatically rendered. However, you can change this if you have access to any other metadata groups by using the drop down presented advanced section in the same page. You can access this by pressing “Show advanced”.
Search results pods¶
From within the search results each pod shows a different media item with some basic information about that media item. If you place your mouse cursor over the image, video results with multiple thumbnails can be scrubbed.
Clicking on the link or the picture preview will result in being taken to the Media Item page.
Information in the Pod can be changed with an optional Cantemo App.
Selecting results¶
Selection of search results pods/rows can be done in several different ways.
Whole page/all pages Next to the checkbox in the toolbar, there are options to select and deselect a whole page and all pages.
Click on checkbox in pod/pod Toggles selection of that pod/row.
Shift click on a pod/row that is not selected Selects everything between that pod/row and the previously clicked pod/row.
Shift click on a pod/row that is already selected Deselects everything between that pod and previously clicked pod/row.
Control click on a pod/row Toggles seletion of that pod/row.
Deselect everything Press the escape key.
Note that collections can’t be selected for bulk actions.
Search result Filters¶
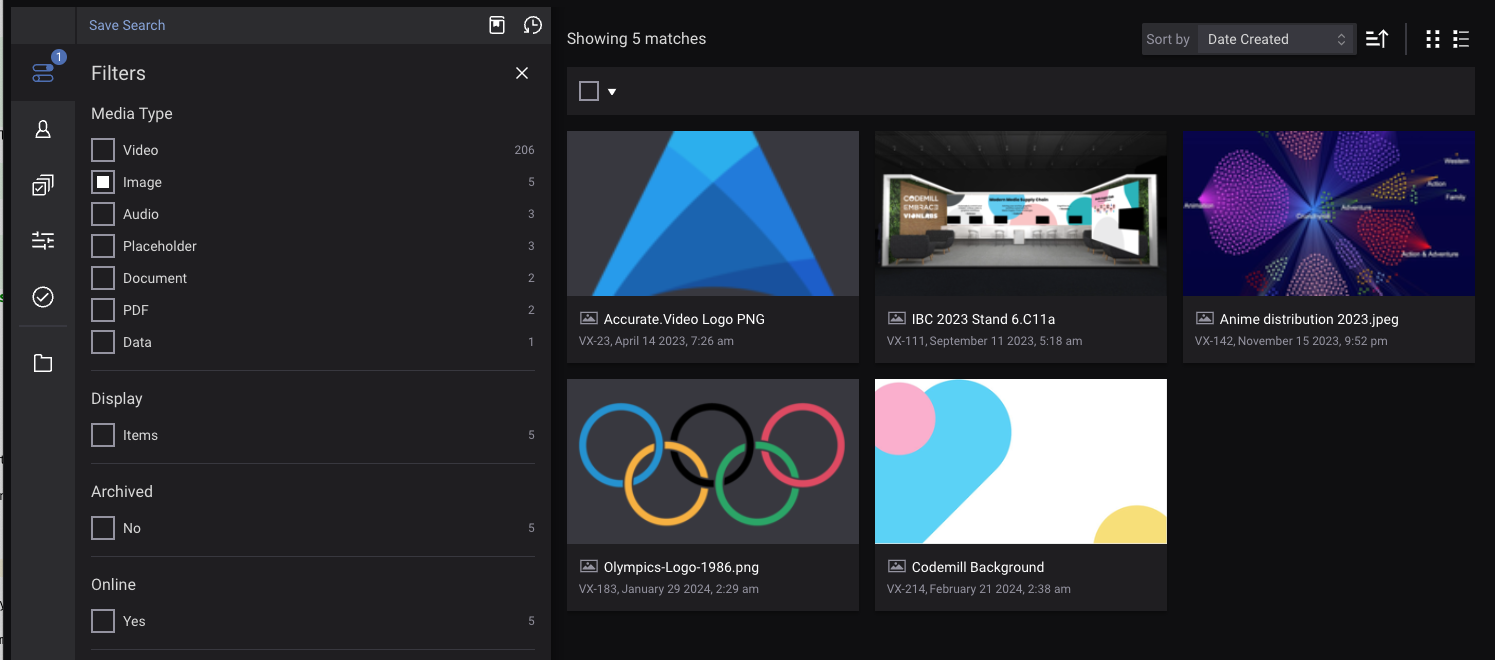
Filter down your search result.¶
- Sort by
Change the order of the results based on the searchable metadata fields in the system. You can select which fields appear here in your user settings.
You can filter by:
- Media Type
The type of the media in the system, such as video, audio and images.
- Display
The typ of asset, Items, Subclips or Collections.
- Archived/Online
If assets are archived or online.
- Owner
By Owner
Search History¶
Your previous searches can be accessed from the Search history button on the top of the left side panel.
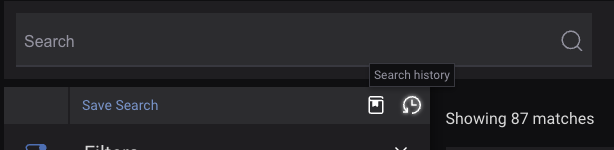
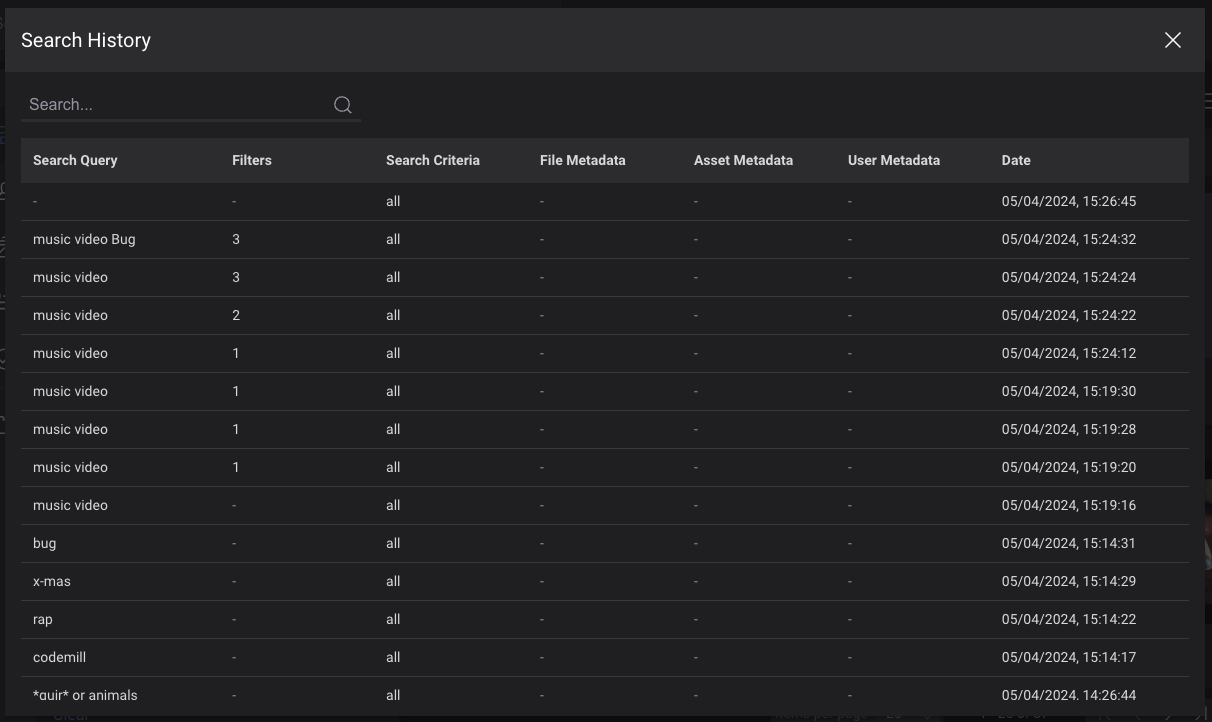
Search history list.¶
Clicking on any of the rows will retrieve the results based upon the search query and filters used.
The list can be filtered by typing in text in the “Search…” input. This will show matches based on search text and filters used in the search.
Move your mouse cursor over the numbers to view exactly what a saved search is filtering on.
No results¶
If you don’t get any results try changing your search query to something less unique or click on one of the suggested search terms.
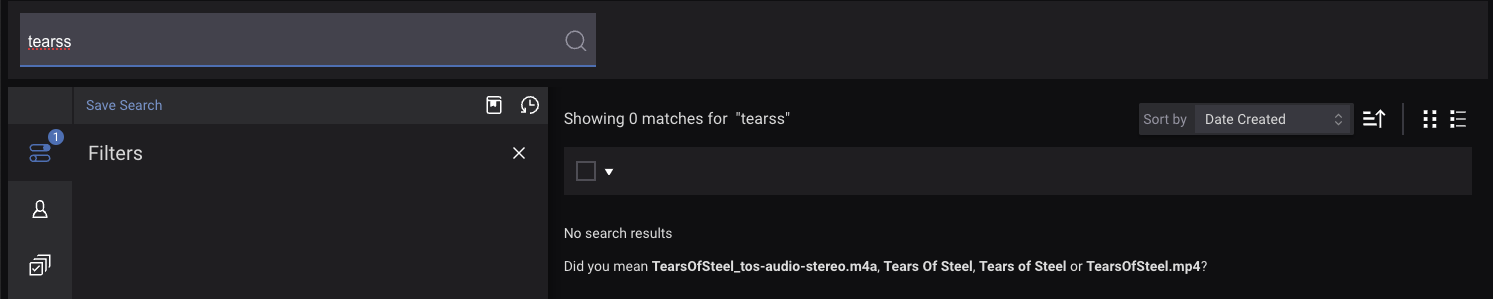
Differing results¶
As the search results that you get are based upon what rights you have to the items contained within Cantemo you might get different search results from users that have different rights or are in different groups than yourself.
