Collections¶
Collections allow you as a user to group individual items of content together into bundles that can be used or stored as needed.
Once you have items to a collection you can apply metadata to it, change the access rights of it (to share it with other groups or users), or perform functions on it such as exporting or transcoding.
You can add items to collections from Search Results, Item Page, Saved Search and other pages.
Creating a collection¶
Collections can be created from the Create Collection -button under the Collection Tree.
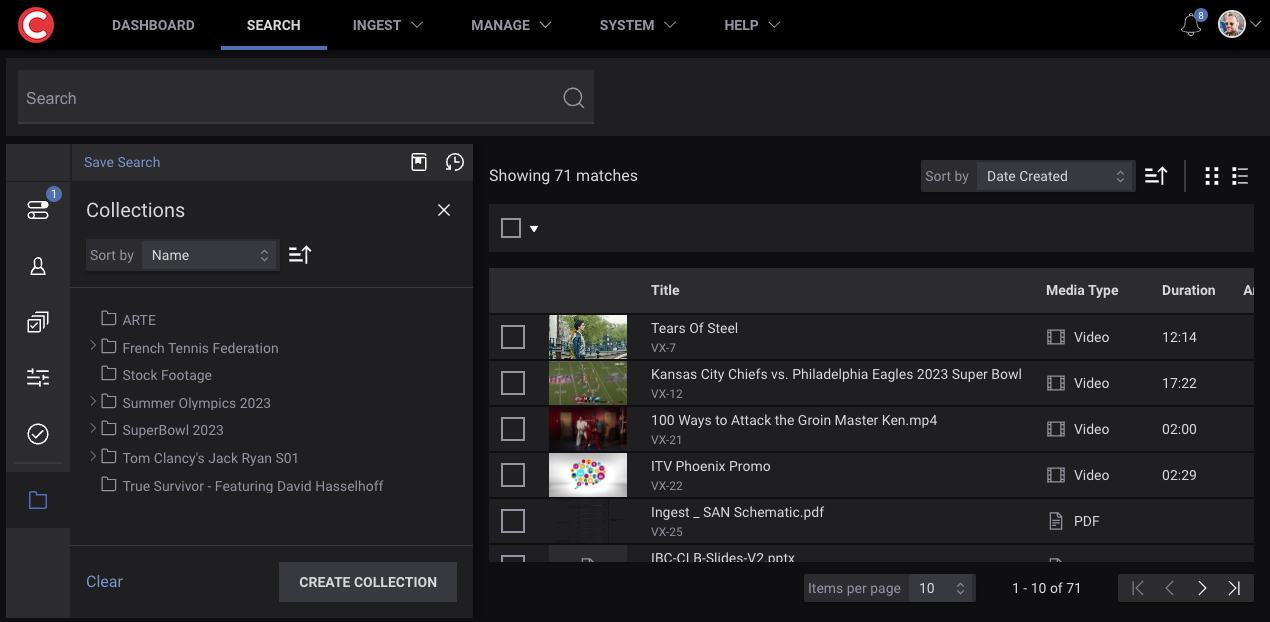
Collections can also be created when adding items to a collection by entering a new collection name.
Sub-collections to an existing collections can be created from collection actions menu, see below.
Add to collection¶
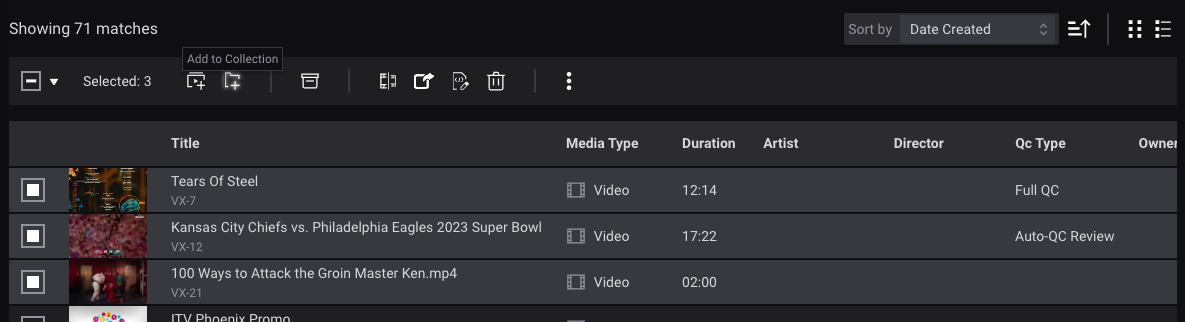
Add media items to a collection by selecting on or multiple, and choosing “Add to Collection”.¶
To add one or more items to a collection, highlight them and click the add to “Add to Collection”.

Either select an existing collection from the chooser, or start typing the name of the existing collection that you want to add to. Possible results will show up as matching alternatives. For creating a new collection, enter a name for the new collection and press enter or select the name from dropdown below.
Click Add to Collection, and your items will be put in the collection.
You can also add to a collection with drag-and-drop. Click and drag some pod (of any type) and drop it on a target collection pod, the dropped pod will be added to the target collection. Collections in the collection panel can be used in the same way as collection pods, so you can for example drop an item pod on a collection in a collection panel, or drop a collection from the collection panel on a collection pod.
Searching and browsing all your collections¶
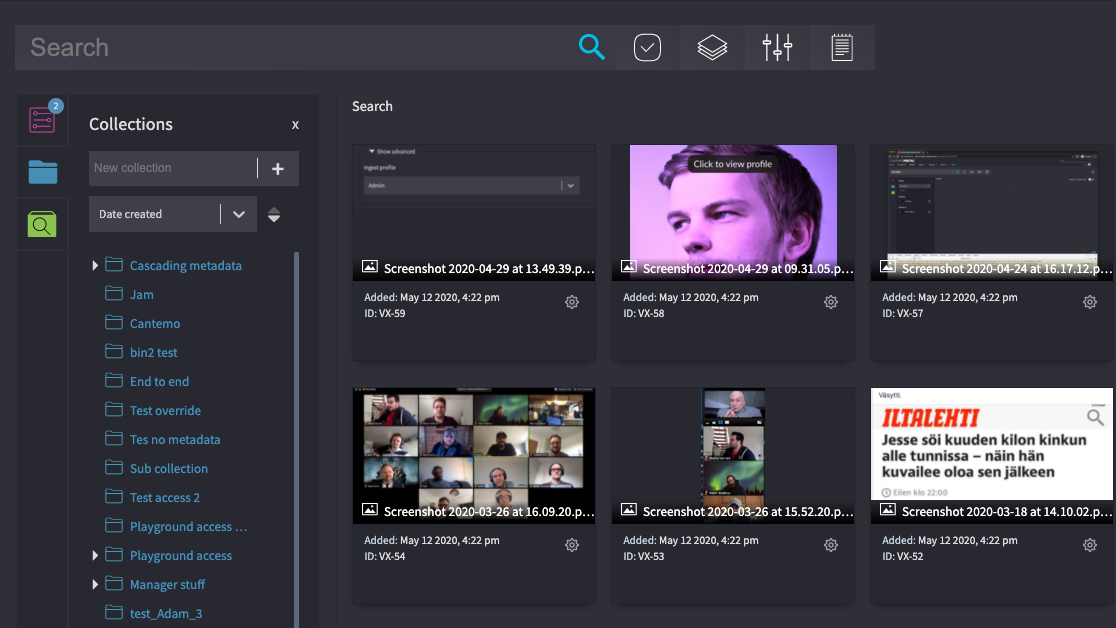
An overview on all existing collections in the system.¶
You can view your from the search page, either as search results or using the tree view on the left.
From here you have a grid view of your collections, which you can paginate through, or use the text box to search for a collection. You can also choose to create a new empty collection from here.
You can search for specific collections by entering keywords in the search box on the top of the page, and the filters to the left. Collections matching the search query are presented in the grid view. This search is based on the collection metadata and does not include the metadata of the items within the collection.
Collection Pod¶
Clicking on collection result pod, or row, or collection name in the tree will take you to the collection. Note that this resets filters used previously in the search view and shows everything inside selected collection.
Clicking on the menu on the pod itself lets you perform actions such as deleting the collection.
Viewing a collection¶
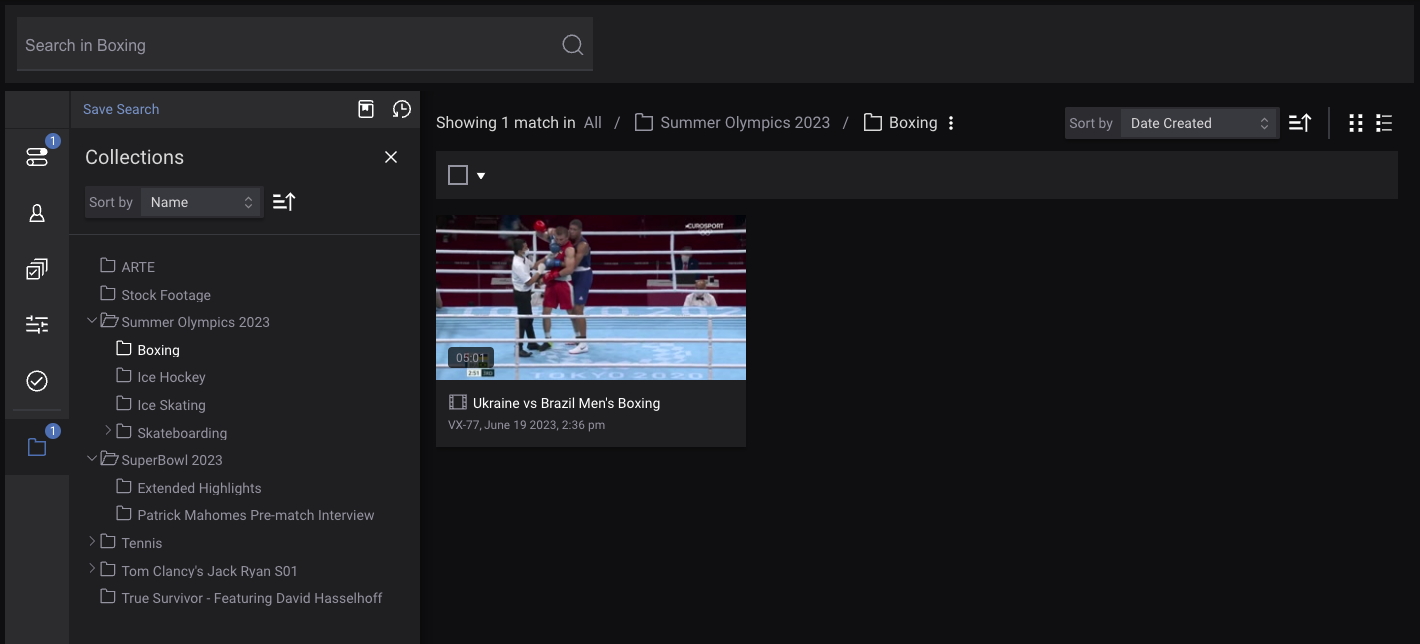
Inside a collection.¶
When you go into a collection you will be presented with pods showing the content contained within the collection.
Collections can contain collections themselves and these will be shown as the smaller collection pods.
Actions on collection items¶
Mark the Items you want to perform actions on, or use the collection action menu for certain bulk actions on collection Items - such as Archive.
If you want to perform other actions on all Items in the collection, use “Select all Items on all pages”.
Actions on Collection¶
There are some actions to do on a Collection itself.
- Add to Media Bin
Add to your own Media Bin
- Rename
Renames this Collection.
- Add Sub-Collection
Creates a new collection within this collection.
- Upload into
Uploads new files to this Collection.
- Manage Access Rights Metadata
Views or edits the Collection Access Rights.
- Collection Metadata
Creates, views or edits the Collection Metadata.
- Delete
Delete this Collection. Sub-collections or Items in the collection are not affected.
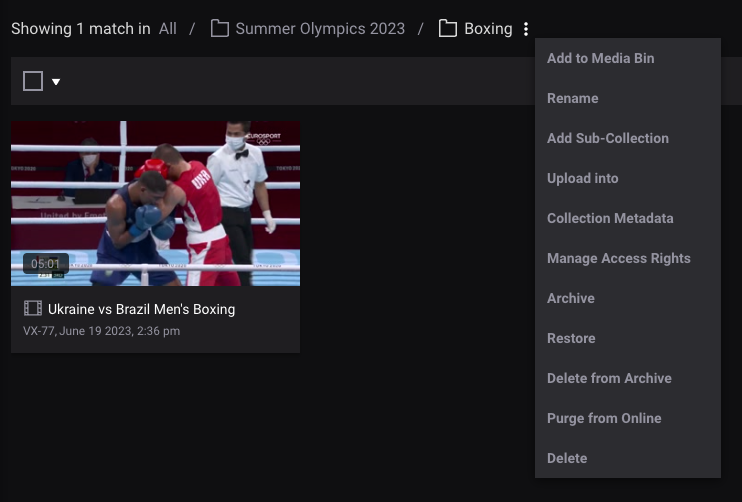
Collection action menu¶
Sorting Collections¶
Collections can be sorted either by Name or by Creation time in Ascending or Descending order. This is done from the collection tree
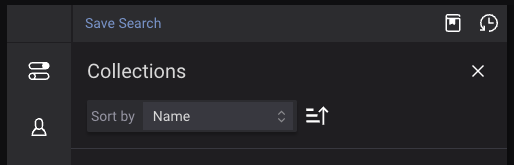
Manage Access Rights¶
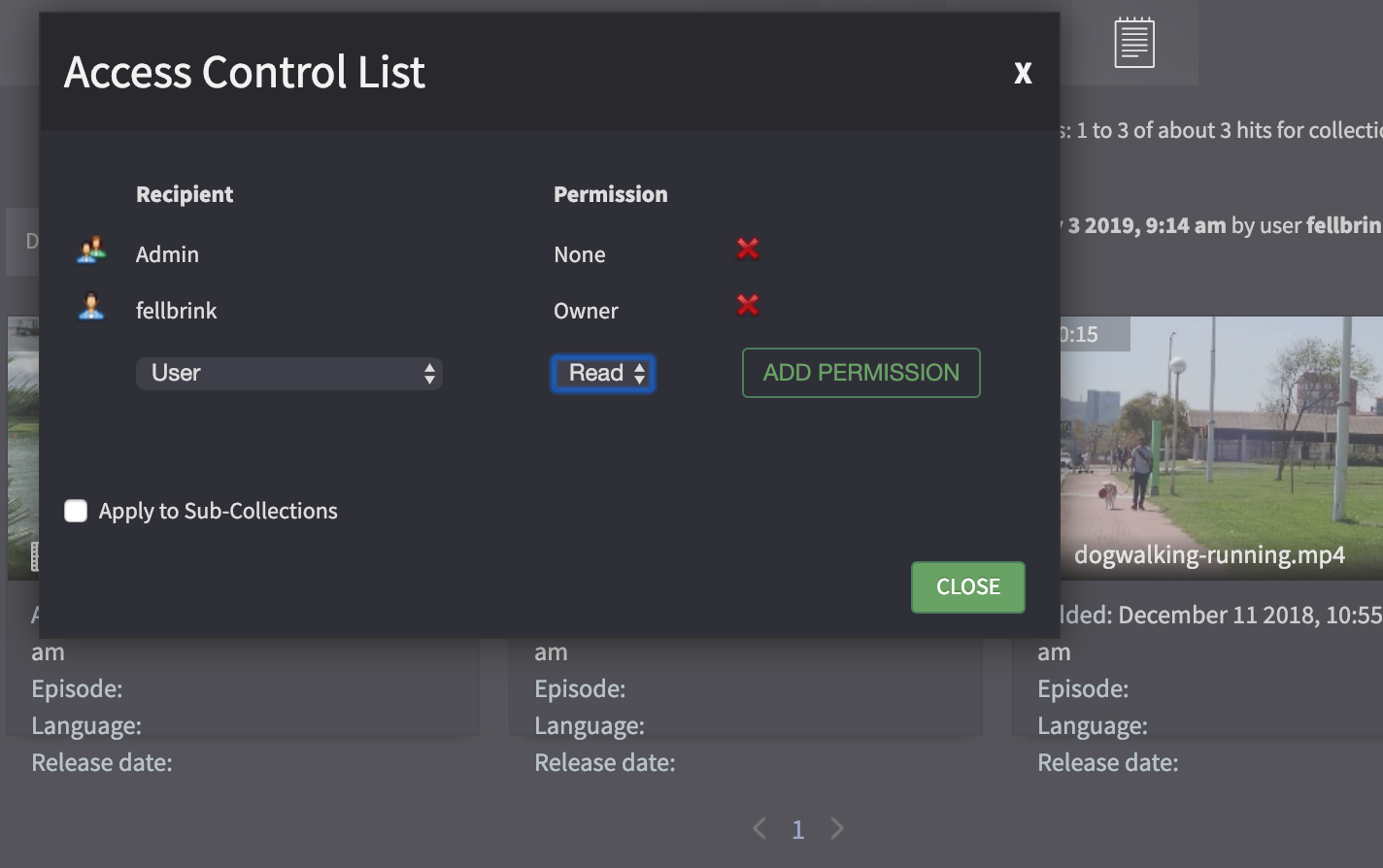
Access rights on a collection affect all existing items within the collection.¶
Access Control-tab show current Access Control entried and allows editing them. Audit-tab shows all individual users that have access and the source of that access, which could also be a parent collection or a Rule.
Adding and Removing¶
Click on Edit Access Rights to add and remove them. Changes are saved only once Save is clicked.
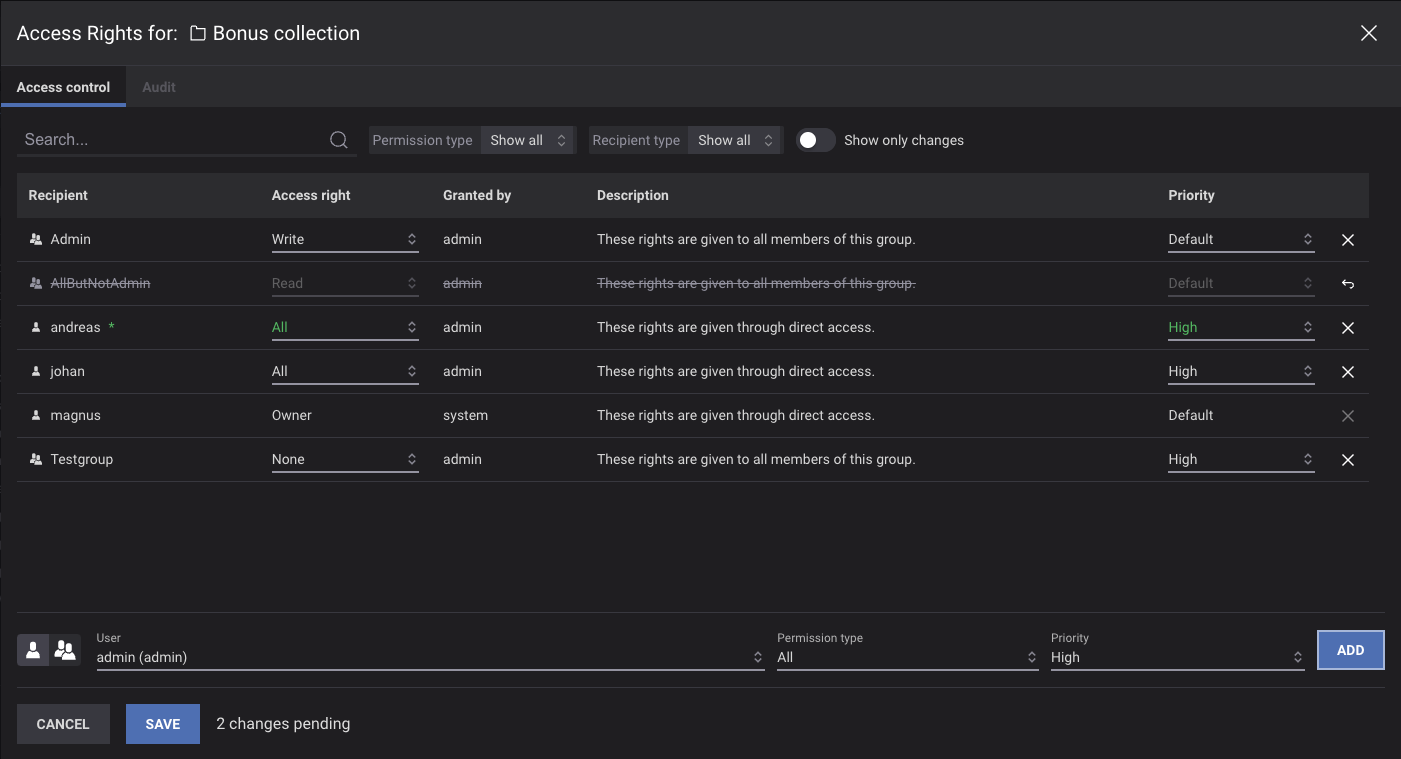
Adding Sub Collections¶
Hierarchies of collections can be built up by creating collections within collections. To do this:
Click “Add Sub-Collection”
Choose a name for the sub collection
Choose a collection profile (the group that owns the collection)
Click “Add”.
This can also be done from the tree view when you are inside a Collection.
Collection Metadata¶
Metadata can be applied to Collections, in the same way that it can be applied to items. Click the “Collection Metadata” link, to show to the metadata form view.
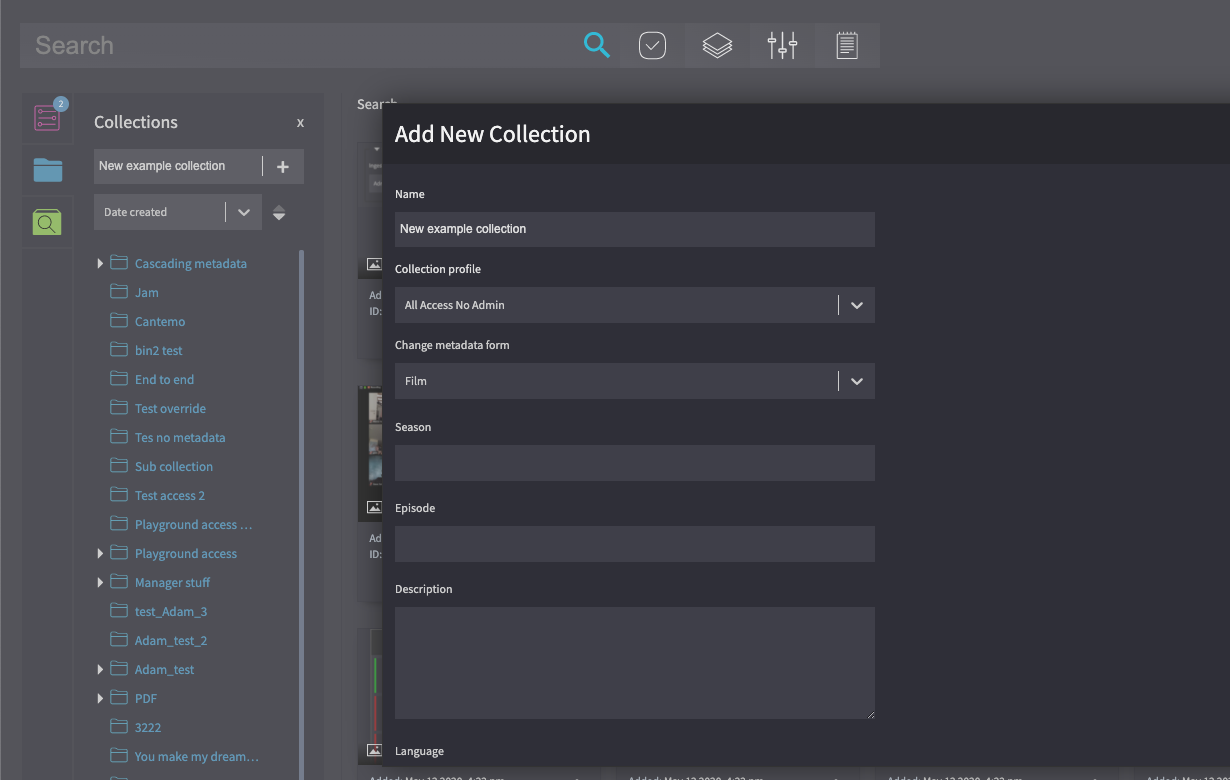
Add metadata to a collection and make it searchable in the search page.¶
If the collection doesn’t have any metadata, your default metadata group will be presented automatically for adding. If you need to, change the metadata form that you wish to use on the group. You will then be presented with that form to which you can fill in the data.
Clicking Save Changes will apply the metadata to the collection.
The title of the collection can be changed with the Rename action in collection action menu.
