Metadata Editor¶
The metadata editor allows the user to build Metadata Groups, which are the metadata forms used for entering, and displaying metadata against objects in the system.
Basic features of the Metadata Editor¶
Create, edit and delete metadata groups.
Add and remove fields on metadata groups.
Reorder fields in a metadata group.
Change the attributes of fields in a metadata group.
Manipulate Access Control Lists on Metadata fields.
Add choices for those fields that support it.
Add metadata groups to metadata groups as references.
Creating metadata groups¶
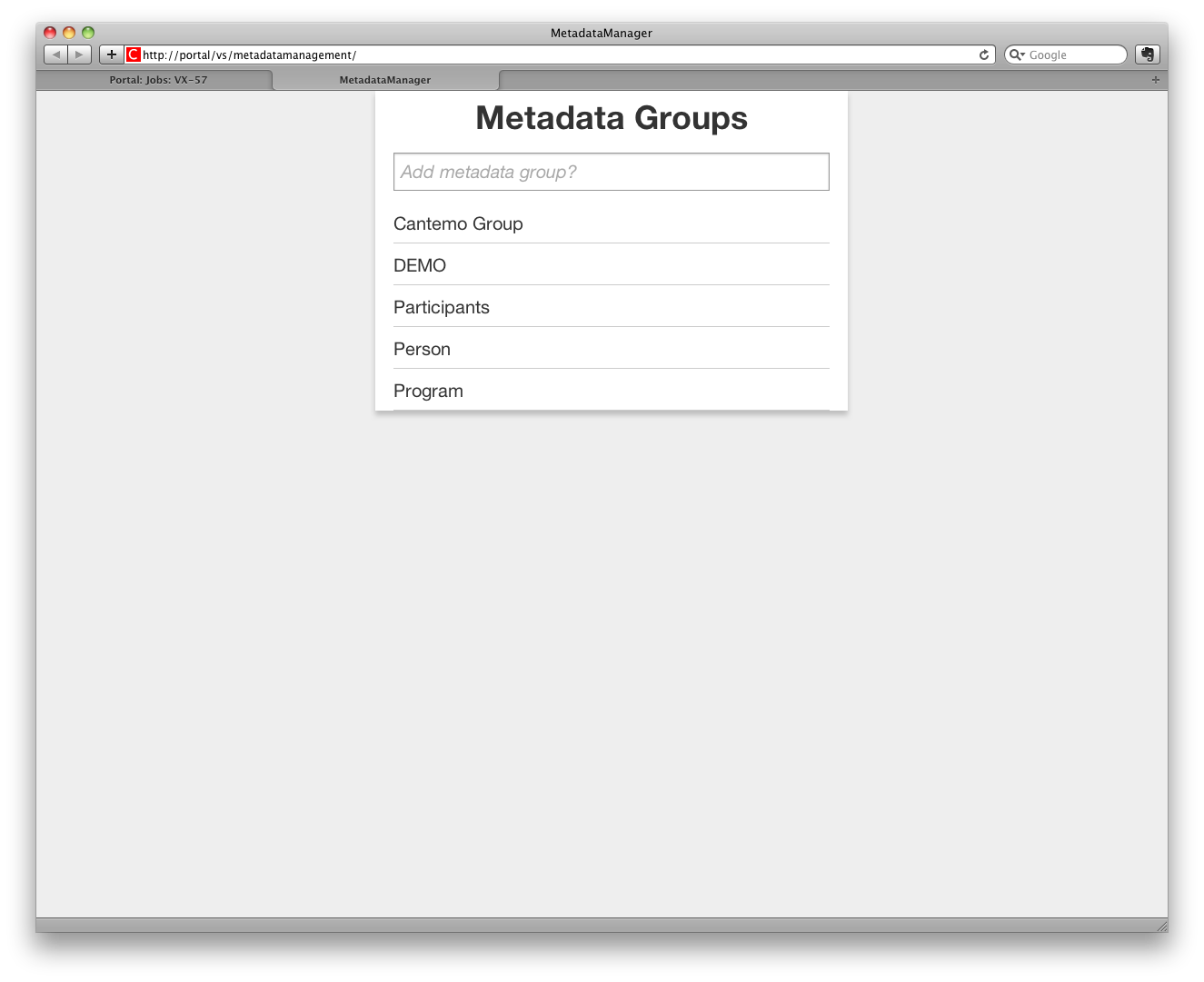
Metadata groups overview page.¶
To create a new metadata group type into the field which says “Add metadata group?” and hit enter. This will add the new group to the list, from which you can edit it.
Deleting Metadata groups¶
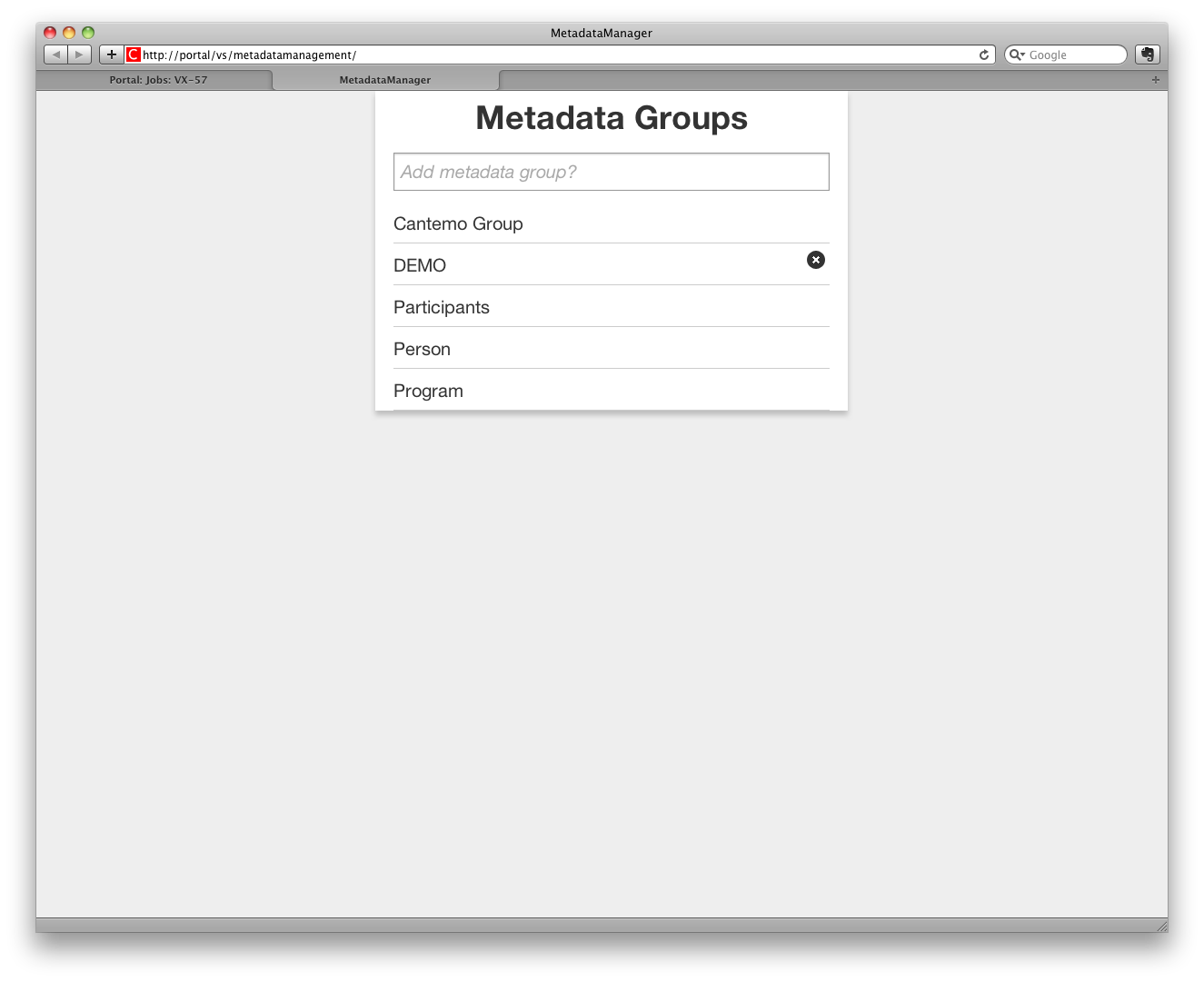
Delete a metadata group.¶
To delete the group click the cross which appears when hovering over the group row with the mouse cursor.
Editing Metadata groups overview.¶
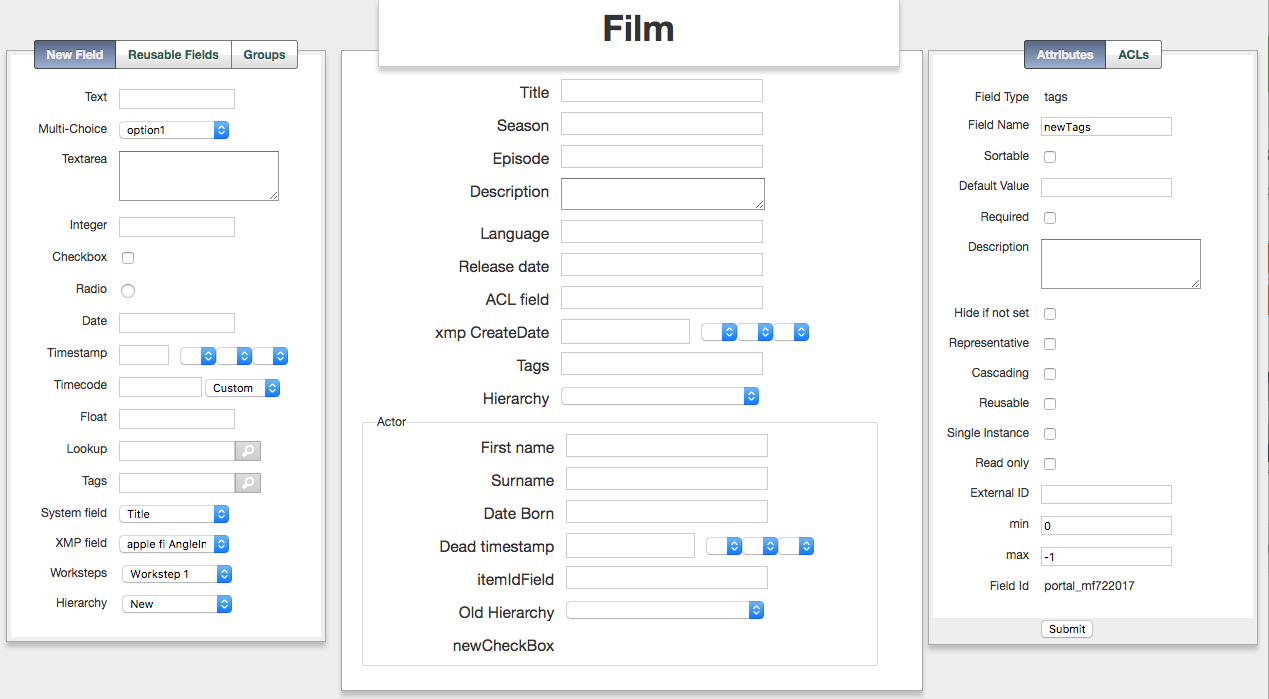
Edit a metadata group.¶
To edit the metadata group click on the name of the group you wish to edit and you will be presented with the edit window.
On the left is tabs for selectable items and fields that can be placed within the metadata group to build up the form.
In the middle of the view is a representation of the metadata group known as the metadata group preview window.
On the right is the window for attributes for individual fields.
To load another metadata group click on the name of the current metadata group.
Editing metadata groups field chooser.¶
From this window you can choose Fields, Re-useable Fields and Groups with which to build up a Metadata group. Click on the field or group for it to be added the metadata group preview window. It is saved as you add the field into the metadata group preview window.
Fields¶
The fields are new field types that can be added:
- Text
A basic text entry field
- Multi-choice
Allows a user to choose between different set values. The values are set as attributes in this metadata editor.
- Textarea
A larger text area to promote users to enter in more information.
- Integer
A integer input box.
- Checkbox
A true/false type checkbox
- Radio button
A Choice setup to be shown as radio buttons.
- Date
Date input box. Will have a date chooser shown when rendered in the system.
- Timestamp
A timestamp field.
- Float
A text entry box for float values.
- Lookup field
Allows the administrator to set up a fixed list of choices which the user can search for and add as metadata.
- Tags
Similar to a lookup field but allows for user created choices.
- System field
The transcoder will interrogate media files when they are ingested, pulling various metadata out. System fields can be used to take that metadata and apply it to the metadata of an item, making it easier for example to have all your metadata in one place.
- XMP field
Any XMP or EXIF fields in the source material will be automatically created by the system. You can map these fields into any metadata group. When added to a metadata group, they will become available in the search form.
- Worksteps
A workstep field is similar to a Multi-choice, but the allowed transitions between values (states) are defined in this metadata editor, separately for each user group.
Reusable fields¶
Once a field is used within a metadata group it can be setup as a reusable field to be used in another metadata group. All the fields that have had this reusable flag set will be shown under this tab. They can be applied to the Metadata Group by clicking on it. Examples of good reusable fields are lookup fields for e.g. countries or languages.
Groups¶
Metadata groups can be used within metadata groups. A list of groups which can be imported and used into the group being edited is shown here. For more information, read “Add Metadata groups to group” later in this document.
Metadata Group Preview Window.¶
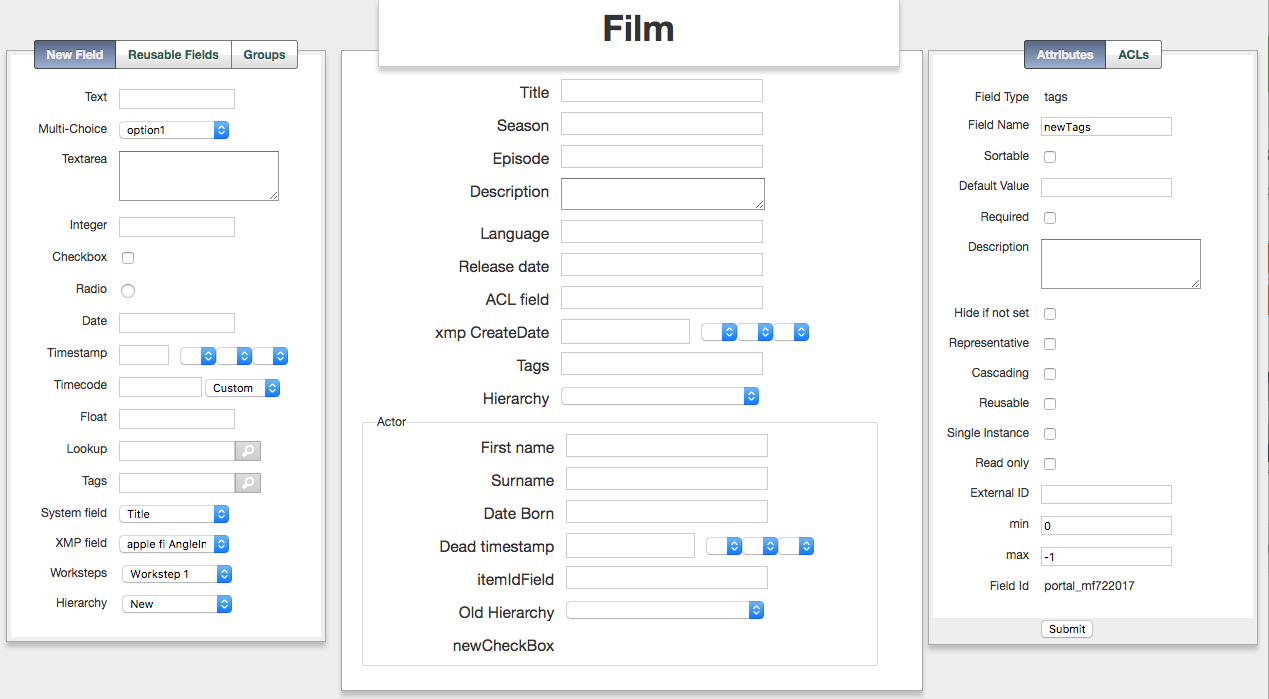
The metadata group preview window, gives a representation of how the metadata group will be rendered in the main interface. You can click on the fields to edit their attributes.
The fields can be re-ordered by dragging to the right of the field input, and this action is instantly saved in the system.
Fields can be deleted from the metadata group by click on the cross that appears when hovering over the row. This is instantly saved in the system.
Field Attributes.¶
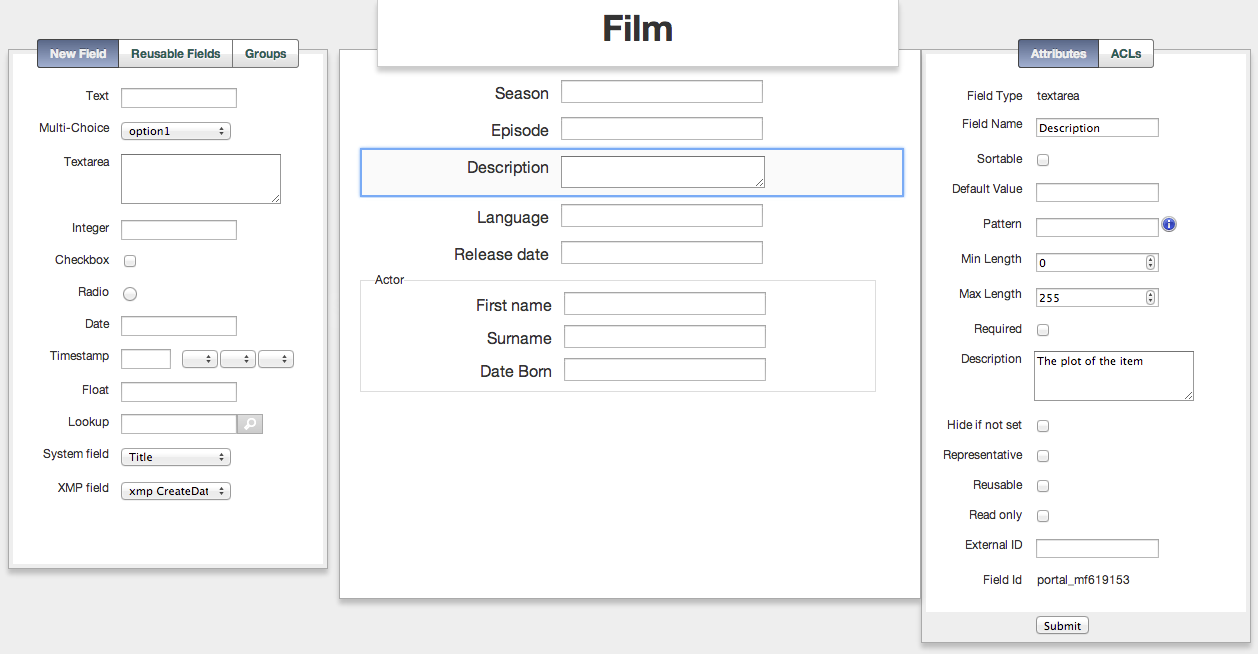
All fields have attributes some of which are common to all fields, such as the label others are specific to only certain types of field. Each field has an UUID but if you wish to map the field to your own identification system please use the External ID field as detailed below.
- Field name
A text label to know what the field is for. Should generally by required on all fields.
- Sortable
Flag to say whether a user can sort on this field or not.
- Language
This is for translations of the Field name and Description. Choose the language and write the Field Name and Description in that language.
- Default Value
A value that is always set in this field when the metadata group is applied to the object.
- Pattern
Regular expression patterns in the Javascript format can be entered here. Please see the section “Patterns for Metadata editor” for more information.
- Min length
The minimum length expected to be filled in by the end user.
- Max length
The maximum length expected to be filled in by the end user.
- Required
A flag to say that the current field most be filled in before the form is submitted. The form will not validate until they fill in a field with this set.
- Description
Text entry field that provides a hint to the user as to what the field means and what to enter when their mouse hovers near the field or the field that they are entering is active. Also known as “help text”.
- Hide if not set
Hide the field from entry if not set
- Representative
Make the field representative for this group. Representative fields are shown in the search result pods.
- Cascading
A cascading metadata field will propagate to lower level relations whenever set. See Cascading Metadata.
- Reusable
Make this field reusable into other Metadata Groups, but adding it to the reusable field list.
- Single Instance
This means that a field will be “Reusable” and can be used several times in one Metadata Group, but with only one Instance. That means if you update one field all the other instances of the field within the metadata group will be updated with the same value. Useful only when having different access rights by different groups to SubGroups in the same Metadata Group.
- Read only
Makes this field read only in the interface. This means that the field cannot be edited by any user irrespective of their access rights or roles.
- External ID
If you wish to match the field to a field ID on another system you can set the external ID to the field.
The type is not editable, but a visual representation is shown in the editor.
When editing the attributes make sure you save by clicking “Submit” at the bottom of the editor.
Choices on metadata fields¶
When a field can have more than one choice such as a multiple choice field, a choices tab becomes available for the choices in the attributes pane.
You can enter as many choices as you like, but for a very large amount of choices you should consider using the lookup field.
To enter a choice with the same key and value just enter either the key or the value and click the addition. The entry for key and value will become the same if one is left blank.
Furthermore, you can drag displayed choices to modify their order.
Please click on submit to save any changes you make to the choices.
Workstep field steps and transitions¶
Workstep fields have a worksteps tab in the attributes pane. Entering and removing steps works similarly as the choices tab for multiple choices.
The first workstep in this list is the initial value used for new items. To reorder the steps, drag them from the key box to the required position.
Edit workstep flow button opens up an editor for defining the allowed transitions between the worksteps.
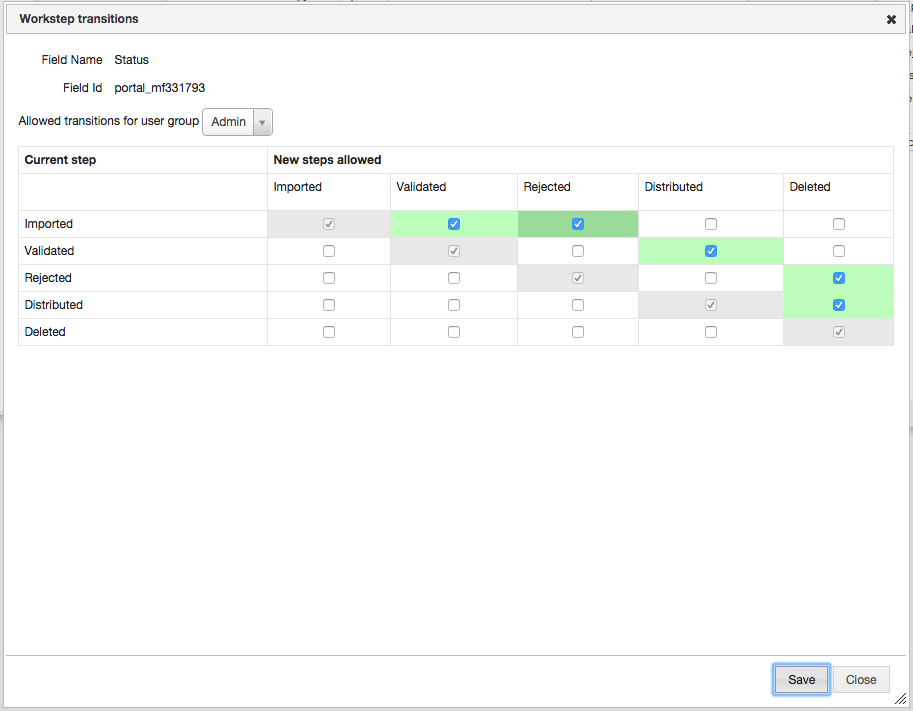
Edit workstep transitions.¶
Allowed workstep transitions are defined by user group. In the above example Admin-users can change:
Imported items to Validated or Rejected
Validated items to Distributed
Rejected items to Deleted
Distributed items to Deleted
To toggle all selections, click on the upper right corner of the editor. To toggle a single row or column, click on the row or column header.
ACLs on metadata fields¶
Each field can be set to either READ, WRITE or NONE for any user or group in the system so you can finally tune who has access to alter the metadata fields as well as groups.
Note
When you add an ACL on a field, even if it’s read only it will automatically become hidden from view from all other groups that are not listed. So please make sure if you are using ACLs to define exactly which groups should have access.
Add Metadata groups to group¶
By adding a group to another metadata group it is possible to build complex groups that can reference one another or have the ability to add certain data multiple times.
There are two types of group within group reference and these are best explained with examples.
Strong Reference¶
Consider a film production, where there is often multiple actors on the production. Instead of trying to define fields to capture an unknown amount of actors, we can use a strong reference of an Actor group within a production metadata group.
Create an actor metadata group, with a first name field and last name field.
Save the actor metadata group.
Create a production group then add the actor group into the main group.
Leave the “reference” attribute unchecked.
Save the production group.
Now when you use this metadata group, you will have the ability to add more than one actor to the metadata group and save it.
Weak References¶
For this example imagine that you are cataloging video of a football team and you will have a finite list of players, but the participants in the game will differ among games for season to season. We don’t want to edit or enter the data for each player for every piece of video, particularly if we have multiple streams of video.
We can make sure that the players only have to be entered once, and a reference is created to that entry in the metadata form. Then for instance if the player changes number or another attribute they can be tracked without loosing the associate to the original metadata.
Create a player metadata group. Add some basic fields to capture name.
Save the player metadata group.
Create a “game” metadata group.
Add the player metadata group in to the game metadata group.
Set the “reference” attribute to checked.
Save the “game” metadata group.
This will set up the basic metadata group structure, to which we can start adding players using the “Metadata Elements” screen. You can add elements for the player metadata group.
When using the metadata group you will see that you can add the players that you have entered into the form from a pop-up box.
