Metadata¶
Cantemo has very flexible tools for adding and storing metadata (the data used to describe other data), that can be applied to items, collections and subsets of those.
The metadata is stored within the system backend, and helps with describing, searching and cataloging your items and collections of those items.
There are often two types of metadata saved for content within Cantemo:
Technical System metadata. This is the metadata that is created for the item by the system, such as when the item was ingested, what format it is and where it is located.
User Metadata - Metadata based upon the metadata groups that are setup for use on the system. Examples are the forms for items and collections that allow users to describe the content held in the system.
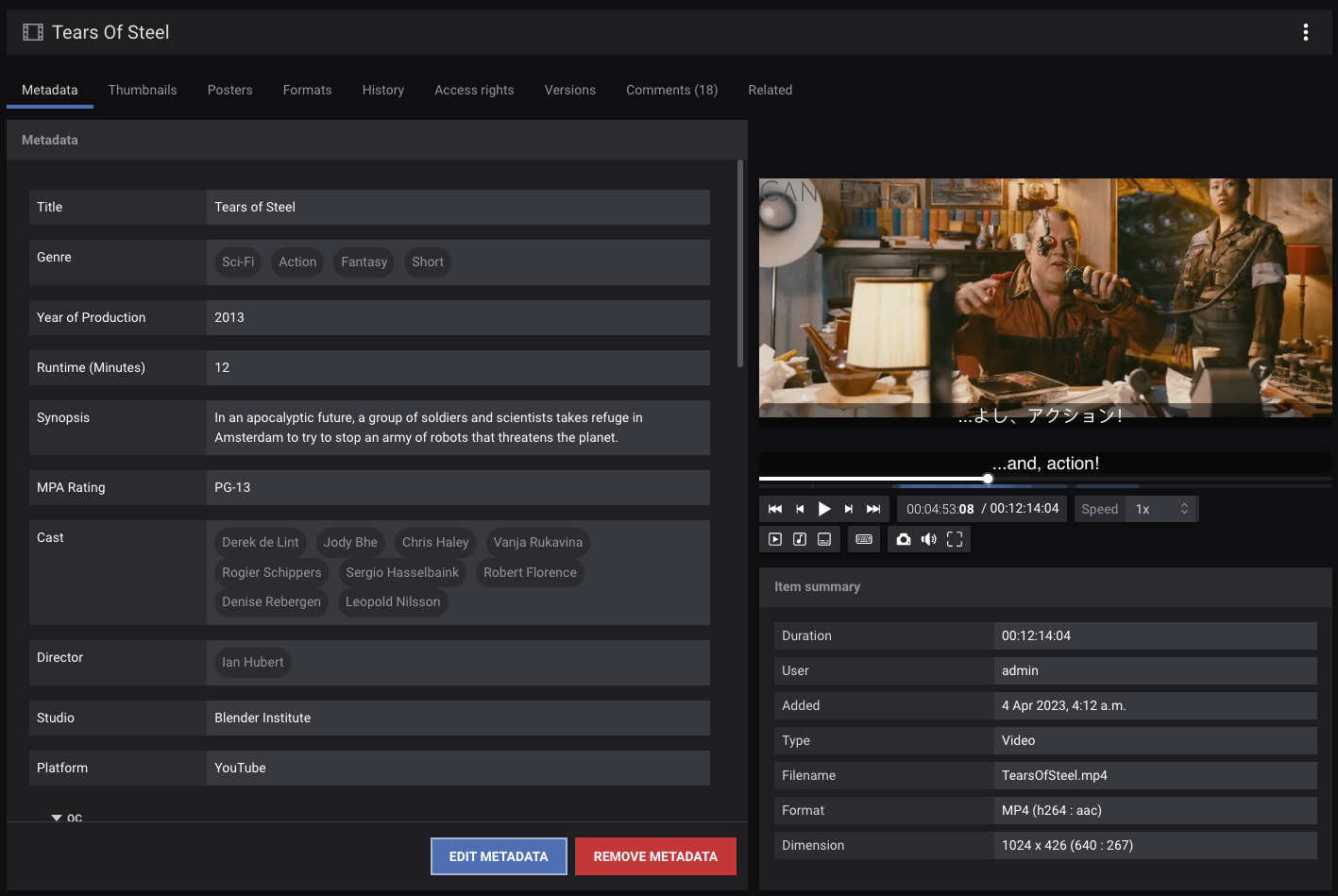
Metadata for a media item.¶
Metadata Groups¶
At the highest level metadata forms are known as Metadata Groups, and this is often seen within the interface as a form. The metadata group is composed of fields, such as text fields or select boxes. Rules can be applied to the fields, which allow you to specify who can enter data and the type of data that should be entered. The information is captured from the form and saved with the item or collection that you are working with.
There can be one or more metadata group within a Cantemo system, allowing for different metadata on different items, or allowing different metadata for collections or items and any combination of the above. The metadata groups are setup by the administrator, and they can also apply access control lists on to the metadata groups to choose who has access to edit or delete the groups or fields within the group.
It is also possible that more than one metadata group be applied to an item or collection, though this tends to vary on system configuration.
Applying metadata¶
If your system has multiple metadata groups you will be asked to apply a particular metadata group when creating items, collections or when you wish to apply metadata for the first time to these entities. Upon choosing the metadata group, you will be shown a metadata form, and you will have the ability to apply that to the entity you are editing.
Editing metadata¶
If you have the rights to do so, you can edit metadata for items and collections, and the edit metadata button will appear. Simply make the changes that you wish to and press save. All the changes will be sent to the system.
There can be help text that will show you what is expected to be entered, and also certain types of fields have certain restrictions on what you can enter within the fields.
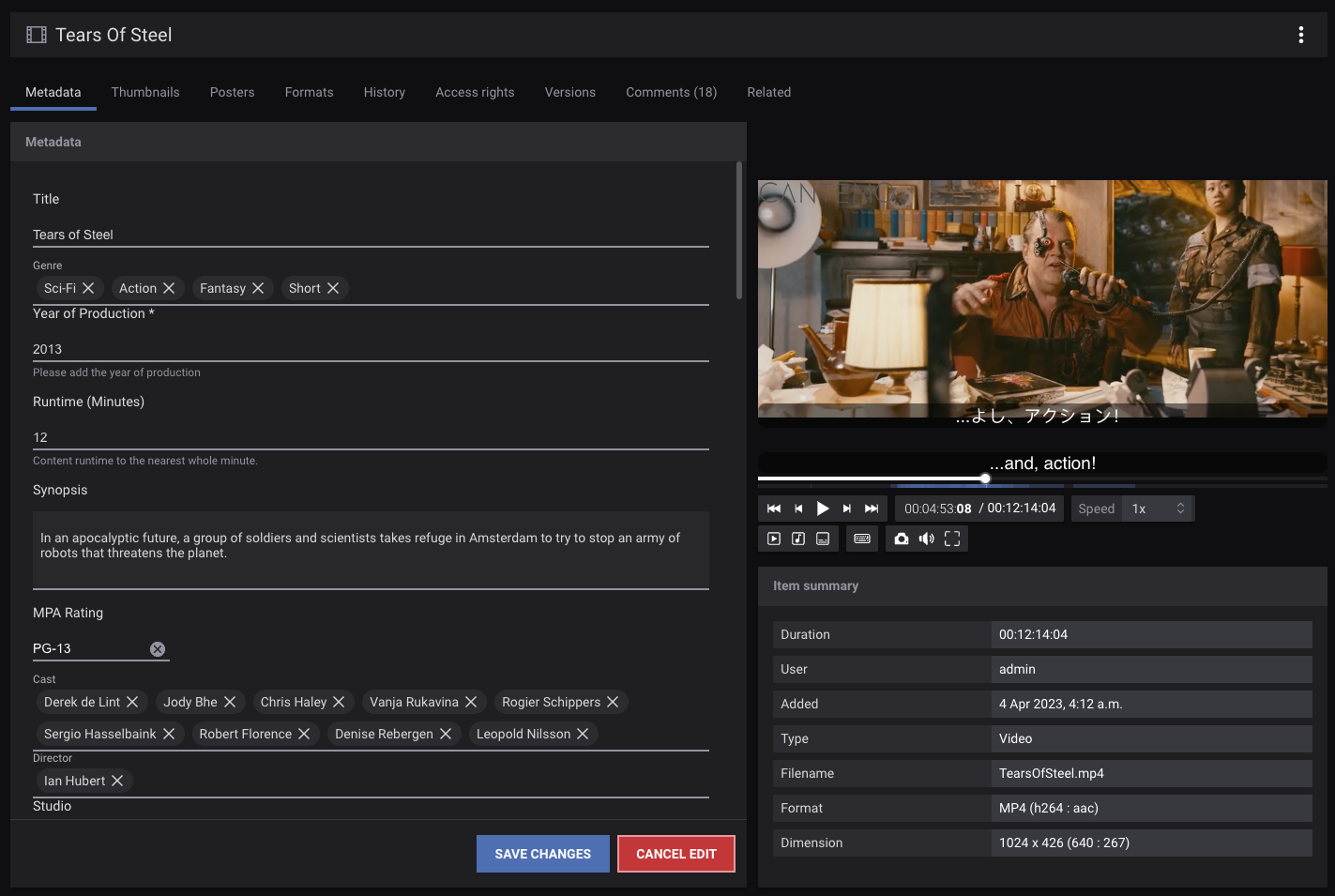
Editing media item metadata.¶
Batch editing metadata¶
From the collections and search result pages it is possible to select one or more assets in the system. The metadata for the selected assets can then be batch edited in much the same way that single assets are edited.
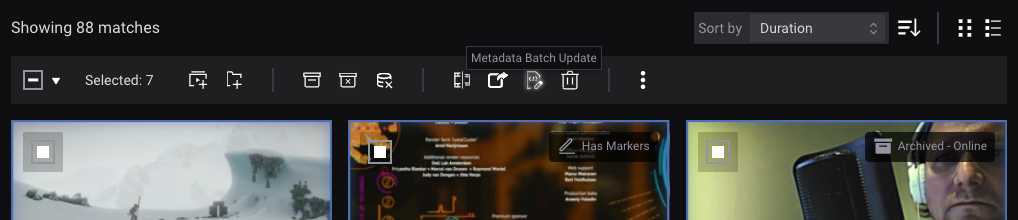
Finding the batch metadata edit tool¶
Once the batch metadata edit tool is open you have the choice to either replace field data on the individual assets or append to data to specific fields. The append action will only work on field types with variable length. Thus it will work for string, textarea and tag fields. Append will not work for integer, date, select, lookup and radio fields, if selecting the Append action these fields can no longer be edited in the batch edit tool.
You can configure the preset of Append or Replace actions under your Metadata settings.
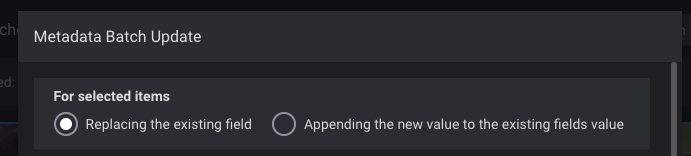
Batch editing metadata in replace mode¶
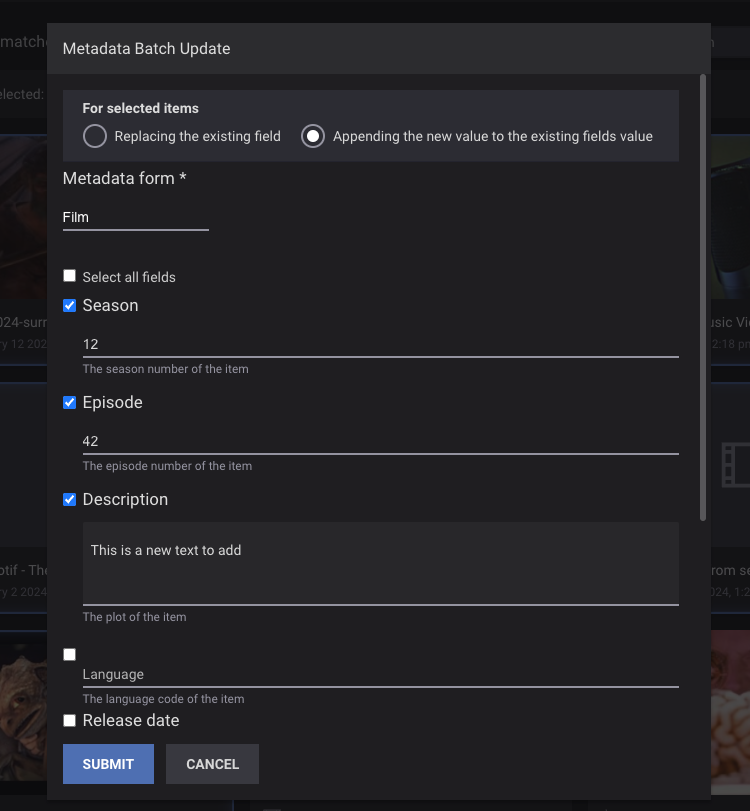
Batch editing metadata in append mode¶
After selecting the fields and entering the metadata you want to have in those fields, simply click on update to start the process. The batch metadata update tool will automatically close.
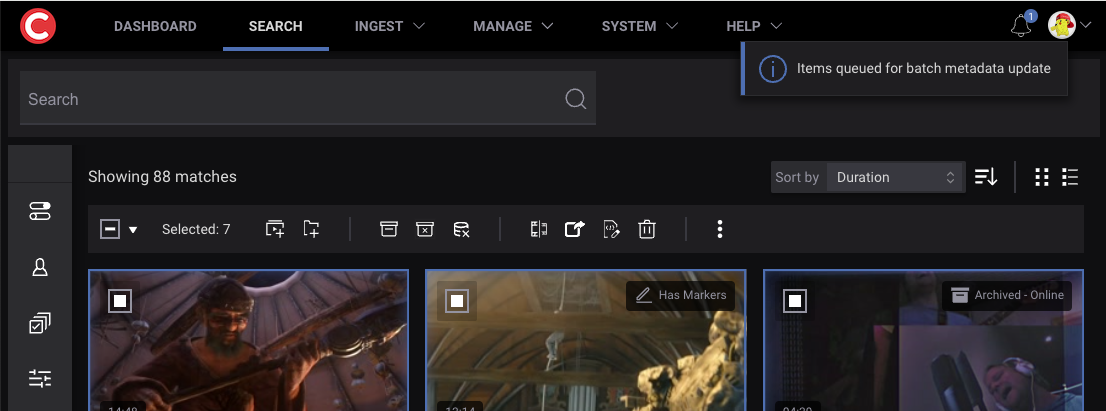
Batch metadata updates and subgroups¶
Batch metadata updates does not work properly within subgroups when using the Replace function. Only the first occurence of the subgroup will be affected.
When Appending new values it is possible to append multiple subgroups, but there is no way to remove subgroups with metadata batch updates.
Batch metadata notifications¶
Batch metadata updates are a background task and you will be notified through the Notifications once the task is finished, if you have enabled that in the Settings.
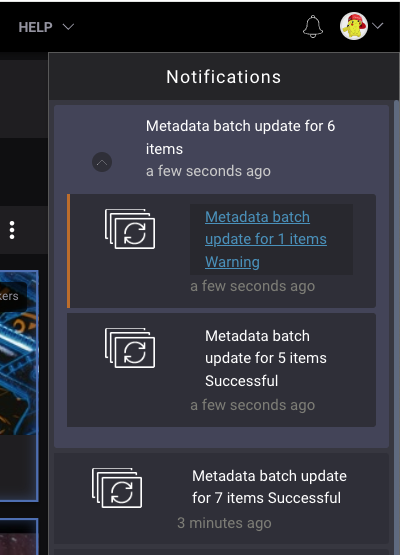
If the task has failed, it is possible to view information explaining why it has failed and rerun the job.

Metadata fields¶
There are different field types that can be used when entering in metadata to the system, and the administrator builds metadata groups from these fields. All field types can have certain attributes applied to them, such as being required, or having a default value and your system administrator should be able to fill you in on how the system was setup.
- Text fields.
A simple text entry field within which you can type.
- Text boxes.
Allow the entry of multiple lines of text.
- Date fields.
This takes a date, and the formatting of that date is set by the locale that Cantemo has been configured to use.
- Select fields.
Lets you choose from a number of options.
- Workstep fields.
Workstep fields are like select fields, but the allowed options are based on the fields current value and your role in the system.
- Related fields.
Allow you to choose from a predefined list of entries and make a relation between those entries and the item. Sometimes you can choose one or more related items, or it will allow you to clone the fields so that you can enter one or more entry (such as an address)
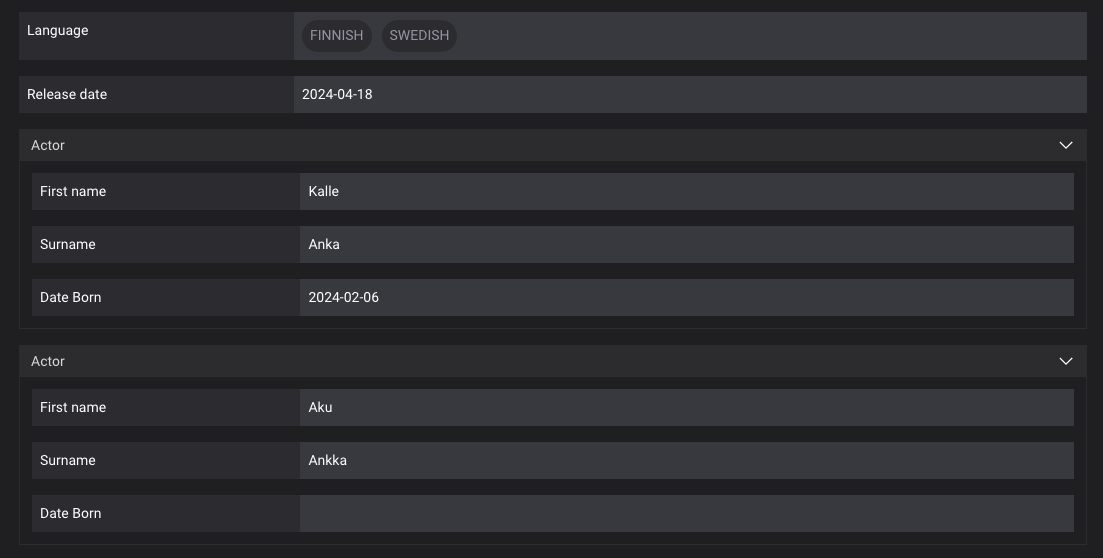
Item metadata with 2 Actors as metadata subgroups¶
Field that has predefined entries:
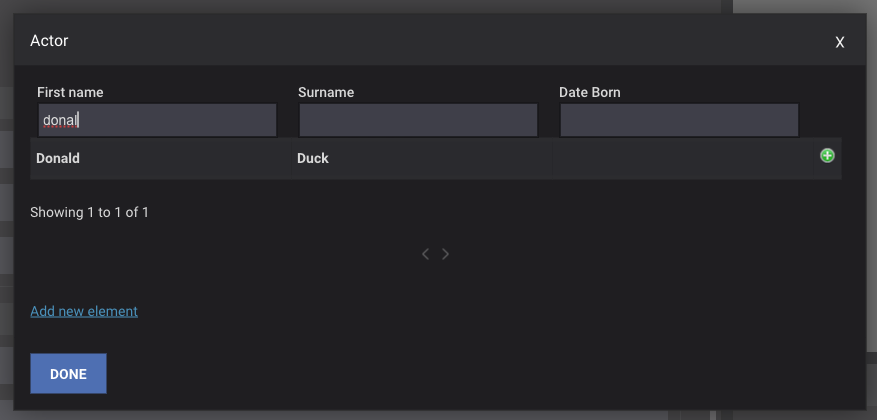
Picking Actor’s from existing Metadata Elements.¶
- Lookup fields.
Let you search for a set of preconfigured terms by typing in to the text box, and will show a list of matching words from which you can choose either by clicking on the word or highlighting the word and pressing enter.

Start typing in a lookup field to get all matching options.¶
- Tags.
Simliar to a lookup field but lets you enter your own terms. As you start typing you will be presented with previously entered terms for other items.
- Integer fields.
Let you enter whole numbers.
- Timestamp fields.
This takes a timestamp, formatting is dependant on the locale your Cantemo system has been configured to use.
- Checkboxes.
You can check or un-check the options allowed.
Depending on your Cantemo installation and the specific configuration you might have more or less types of fields than those listed above.
Metadata subgroups¶
In the example above, Actor is a metadata subgroup. Cantemo supports two different types of subgroups; subgroups which its elements (values) live within an item or collection, and subgroups which its elements are global and can be referred to from an item or collection. Please note that the Actor subgroup in the example has been defined as a global subgroup, and each defined actor is a global element.
Metadata elements¶
When a metadata subgroup is defined as a global subgroup it can be references from items or collections. In the above example, Actor which is a global subgroup, contains many actors referred to as metadata elements. If you have sufficient privileges in the system, you may have the right to add, modify, or remove these metadata elements.
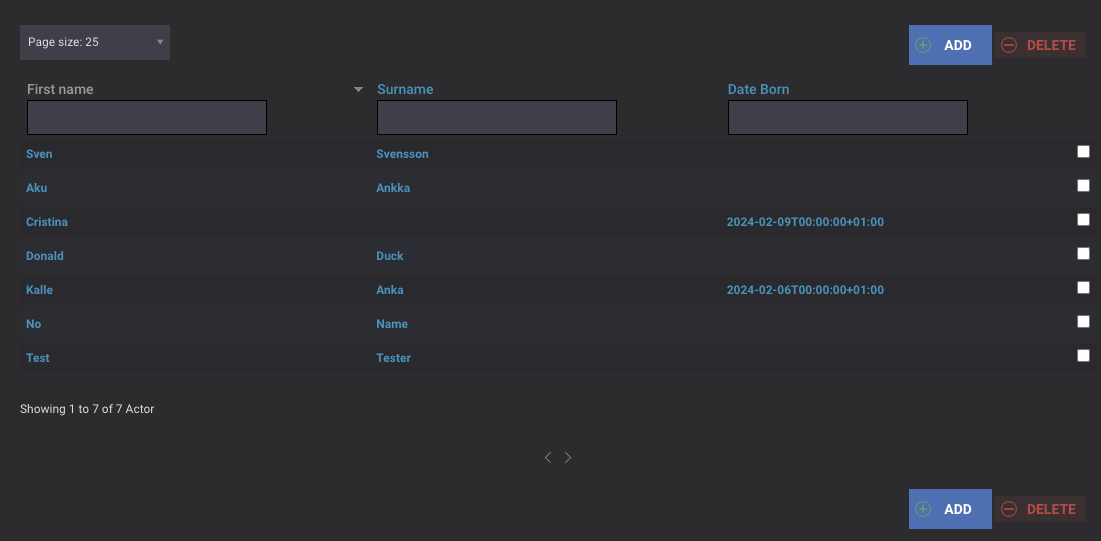
An overview of all existing global metadata elements for the subgroup Actor.¶
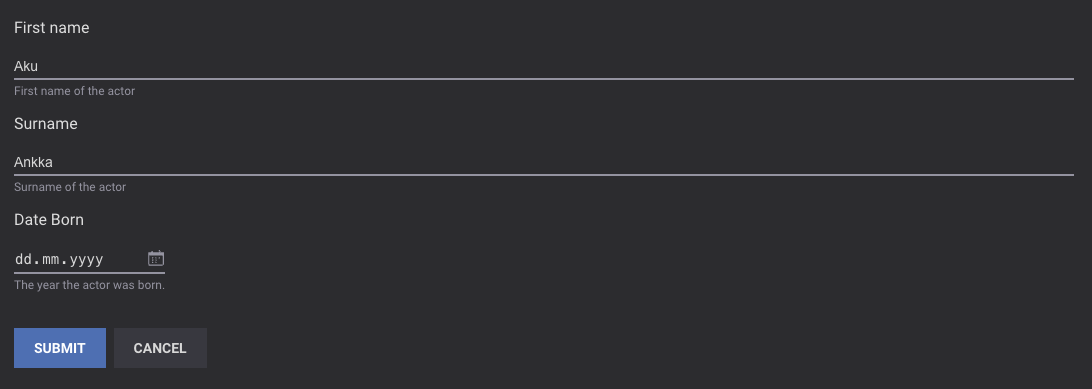
Adding a new Actor metadata element.¶
Conditional metadata¶
An administrator has the ability to define a set of conditions for relationships between different metadata fields. In this example, we have an AD Agency which produces trailers for different movies. When a user wants to edit the metadata for a particular clip they start by choosing the movie the video material comes from. When they want to tag which actors are present in the video, they do not want to choose among all the actors which have been defined in the system. They should be presented with only the list of actors which are on the cast list of the movie.
Likewise, when a user searches and selects a particular actor, then they should be limited to only select the movies that actor played in, and only select the years during which the actor has been active.
Please see the Administrator’s documentation for details on how to set up conditional metadata.
This section will show some examples of how Conditional Metadata works.
Mystic River¶
First, the user wants to tag a trailer from the movie Mystic River with metadata. They can choose between all Movie titles which are available in the system.
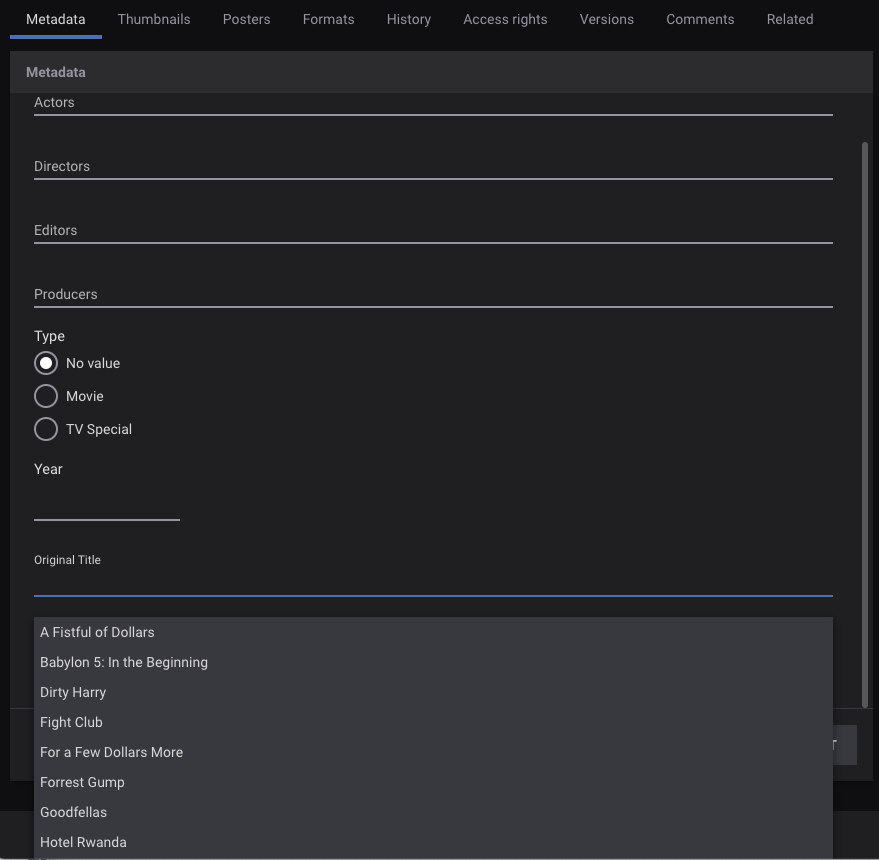
All Movie Titles¶
They can also choose among all the Actors.
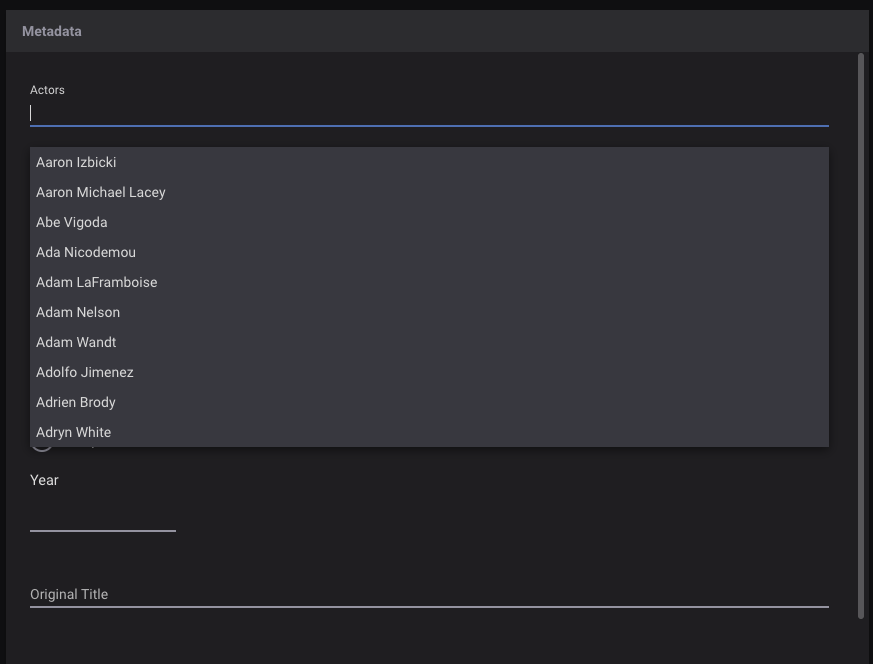
All Actors¶
As well as all Directors.
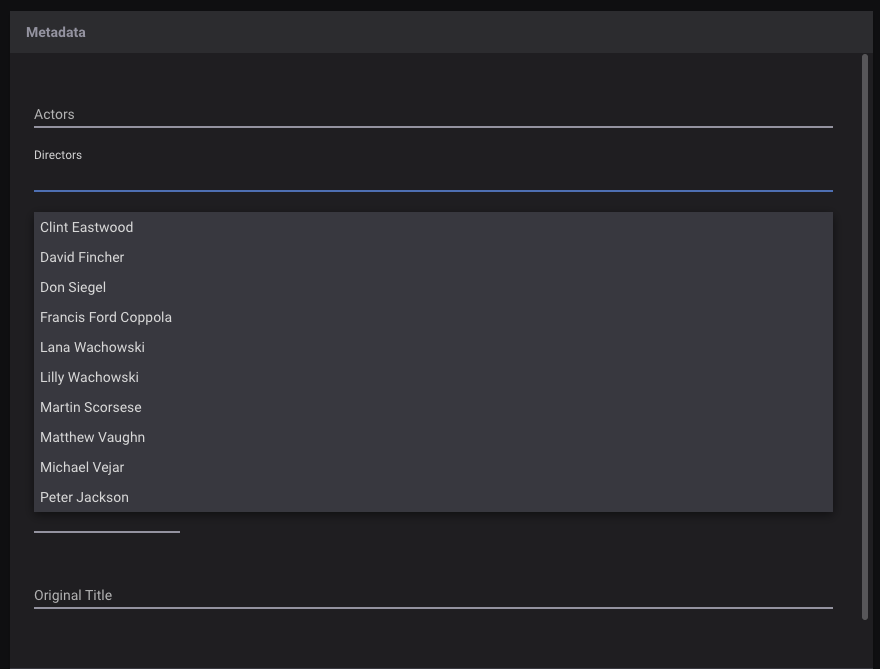
All Directors¶
Once the user selects the Movie Title, the list of actors gets limited to only the actors which appeared in that movie.
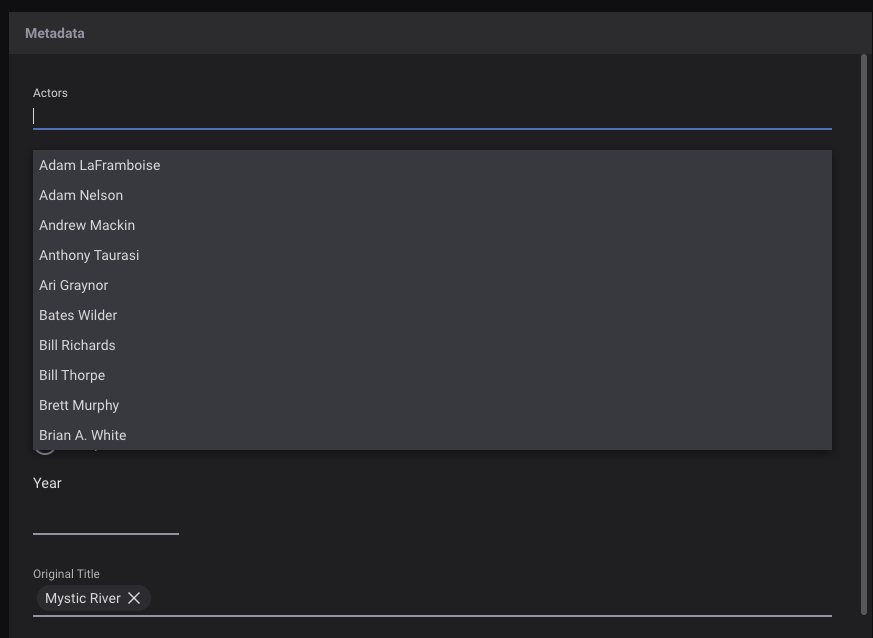
Only the Actors in Mystic River¶
And directors are also limited to only the director of this particular movie.
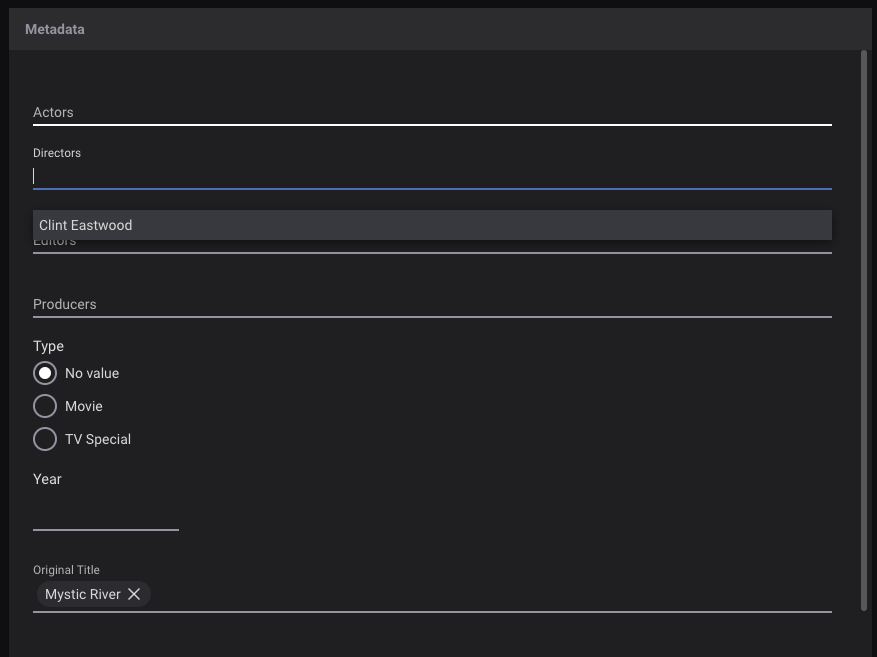
Only Clint Eastwood, the director of Mystic River¶
The Bridges of Madison County¶
Likewise, if a user wants to tag metadata on the trailer for The Bridges of Madison County, they can start out by selecting Clint Eastwood as one of the actors. This then limits the directors to only the ones who have directed movies which Clint Eastwood has acted in.
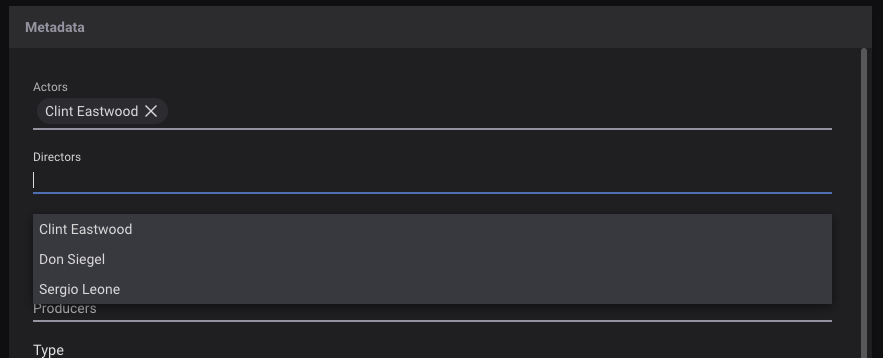
Only directors of Clint Eastwood movies¶
The list of Movie Titles is also restricted to only the ones which Clint Eastwood has an acting role in.
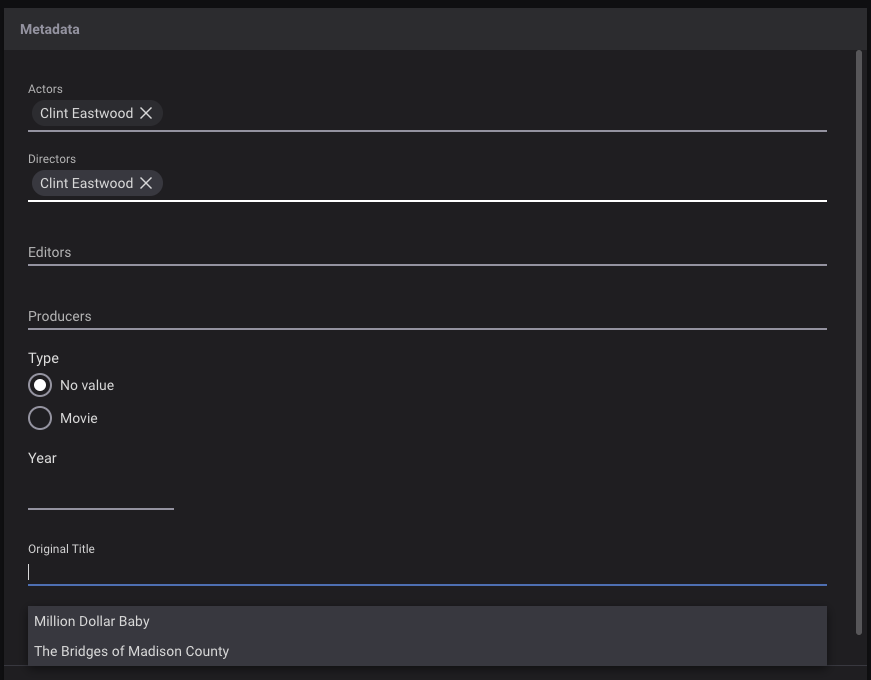
Only Eastwood’s Movie Titles¶
Once the user selects Meryl Streep as a second actor, the system knows that the only movie in the database which both Clint Eastwood and Meryl Streep were actors is The Bridges of Madison County, so it restricts the list of Directors to only Clint Eastwood, and the list of Movie Titles to only The Bridges of Madison County.
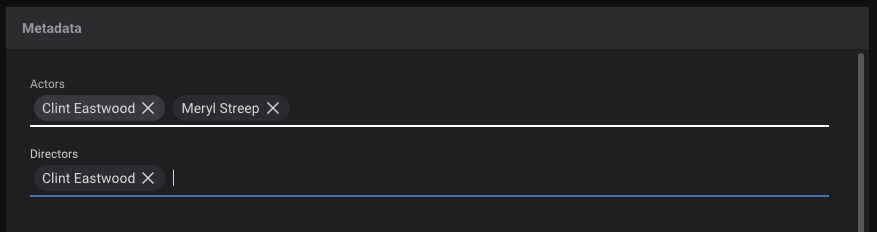
Clint Eastwood is the only possible director¶
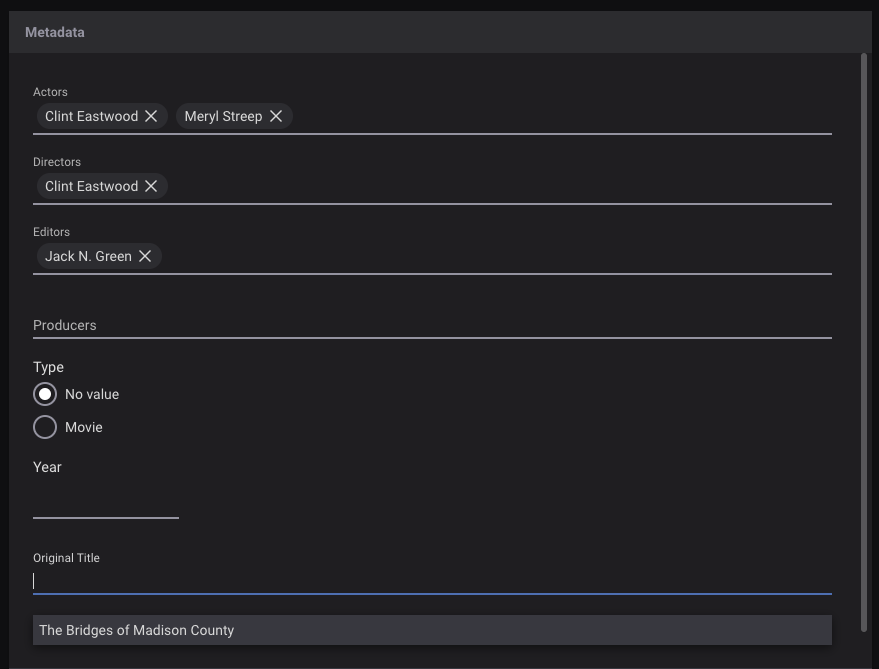
The Bridges of Madison County is the only possible title¶
