Creating and Ingesting Items¶
There are several ways of creating items with Cantemo.
Creating placeholders¶
Placeholders can be manually created for media files that will be ingested at a later date, by clicking on “Create Placeholder”. You can add and submit metadata to the placeholder, after tou will be shown the Media item. This media item will have a button “Ingest to Placeholder”, which directs you to the storage page where you are able to add media to the item manually.
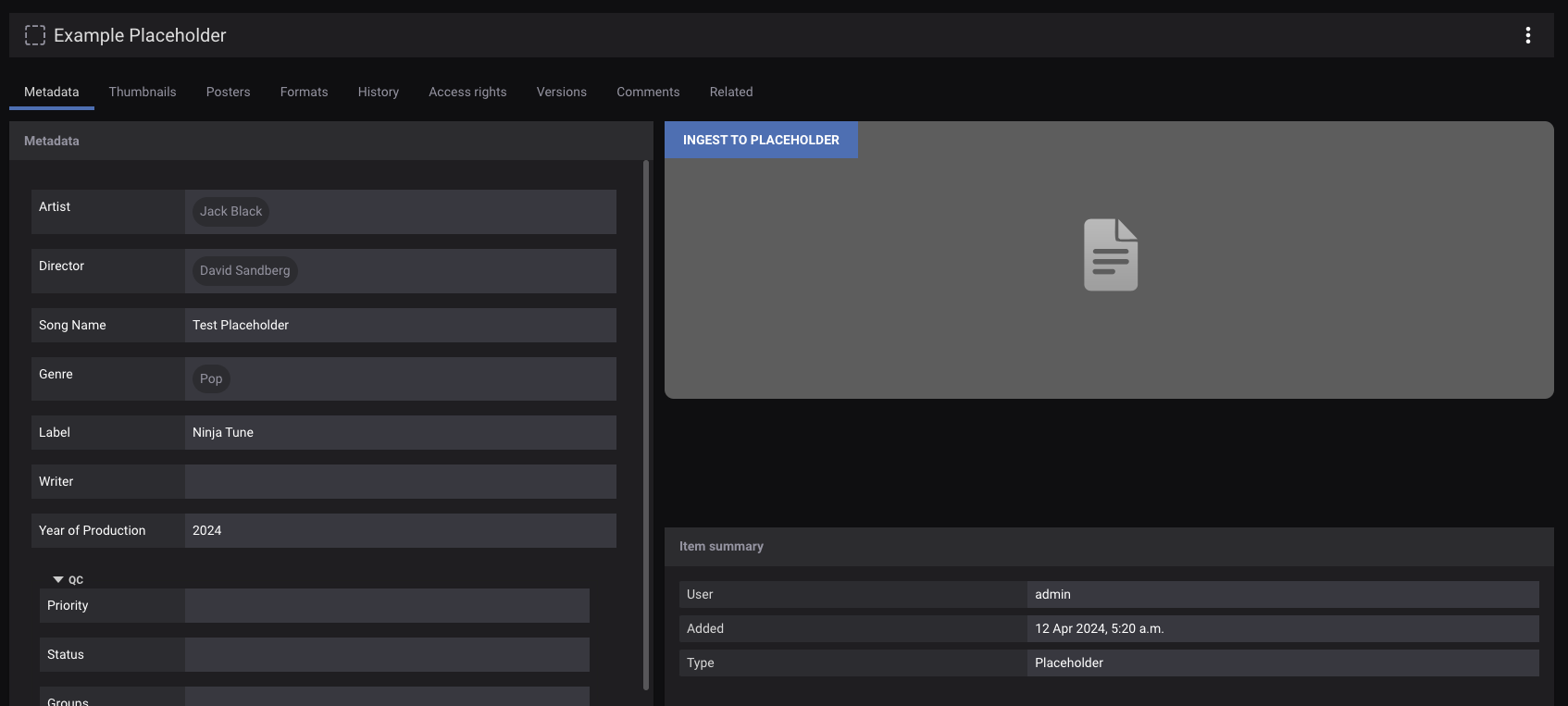
A placeholder.¶
Importing from storage¶
The software constantly monitors storages, setup by the system administrator. Different storage areas can be allocated for different tasks, but an overview of all files available on all storages for import, can be reached by clicking on “Import From Storage”.
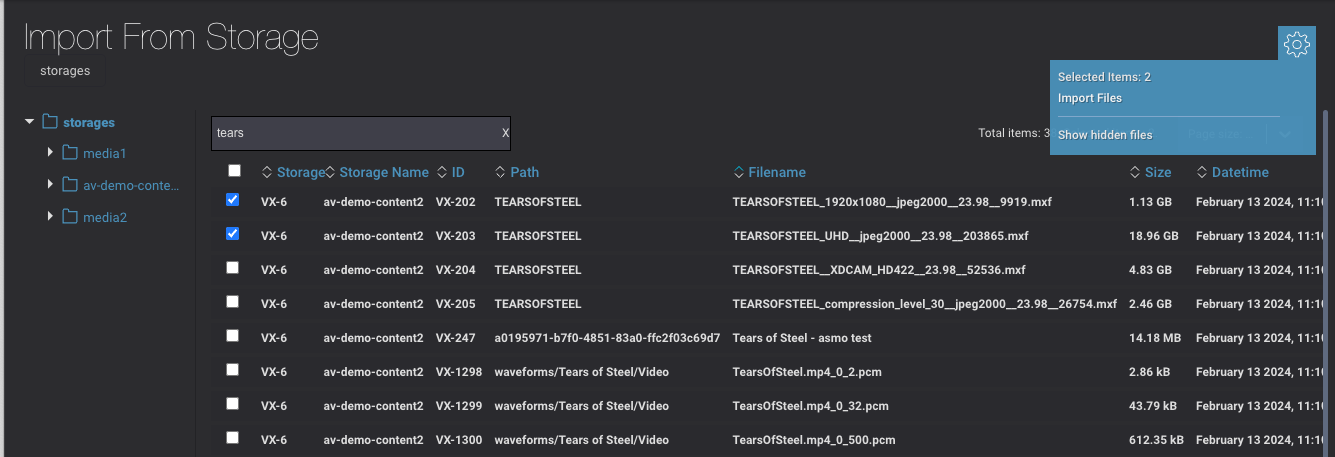
Import file from storage.¶
Once you have chosen the file or files that you wish to import, click start import. You will be presented with the ability to add metadata to the items that are being imported. If one or several items already have associated metadata XML file, the metadata entered in this page will not be applied to them.
If multiple files are selected to be imported, an option of applying the individual filenames as title for each item will be presented in the metadata page.
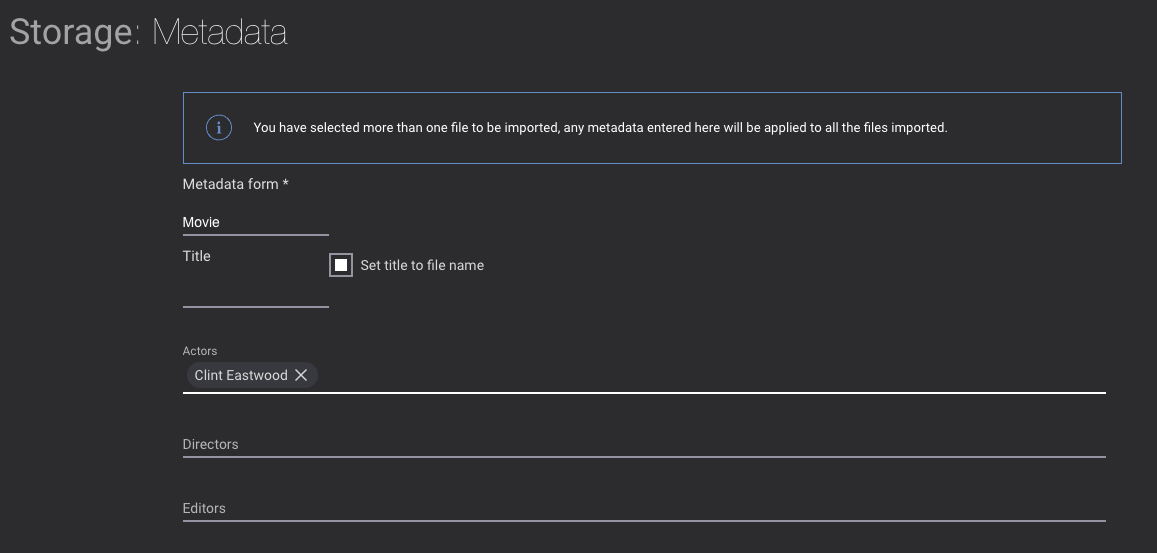
Defined metadata for the file(s) to be imported.¶
Sidecar files¶
Cantemo supports ingesting metadata as sidecar files. The two main sidecar files supported are XML and STL. XML is used to import general metadata and STL is used to import subtitles. Note that only EBU-STL files are supported at this time.
If a file you want to ingest already has an XML file in the same folder with the same name the system will mark the XML as associated metadata for the file which will be applied upon ingest. The XML files will not be shown in the UI as separate files. Instead, a metadata icon is shown next to the parent file.
If the file has an STL sidecar file, the file will be ingested and subtitle metadata will appear in the item. Subtitles will be browseable in the player if the user has permission to read metadata.
The XML sidecar file has to have a specific format, which lists the fields using their field id, which can be found in the Metadata Manager. In order to display a metadata field as a part of a Metadata Group, the item’s Metadata group also has to be specified in the sidecar XML. The following file sets the Metadata Group to Film, and sets the title and Description fields:
<?xml version="1.0" encoding="UTF-8" standalone="yes"?>
<MetadataDocument xmlns="http://xml.vidispine.com/schema/vidispine">
<group>Film</group>
<timespan end="+INF" start="-INF">
<field>
<name>title</name>
<value>Example title</value>
</field>
<field>
<name>portal_mf619153</name>
<value>This is a description</value>
</field>
</timespan>
</MetadataDocument>
Multiple sidecar files can be associated to the same source file. In this case, any file which shares the same filename base and ends with any of the extensions .stl, .xml or .xmp are treated as sidecar files. For example, if you have a file named movie.mov and two sidecar files named movie_en.stl and movie_fr.stl then both sidecar files will be ingested.
Uploading items.¶
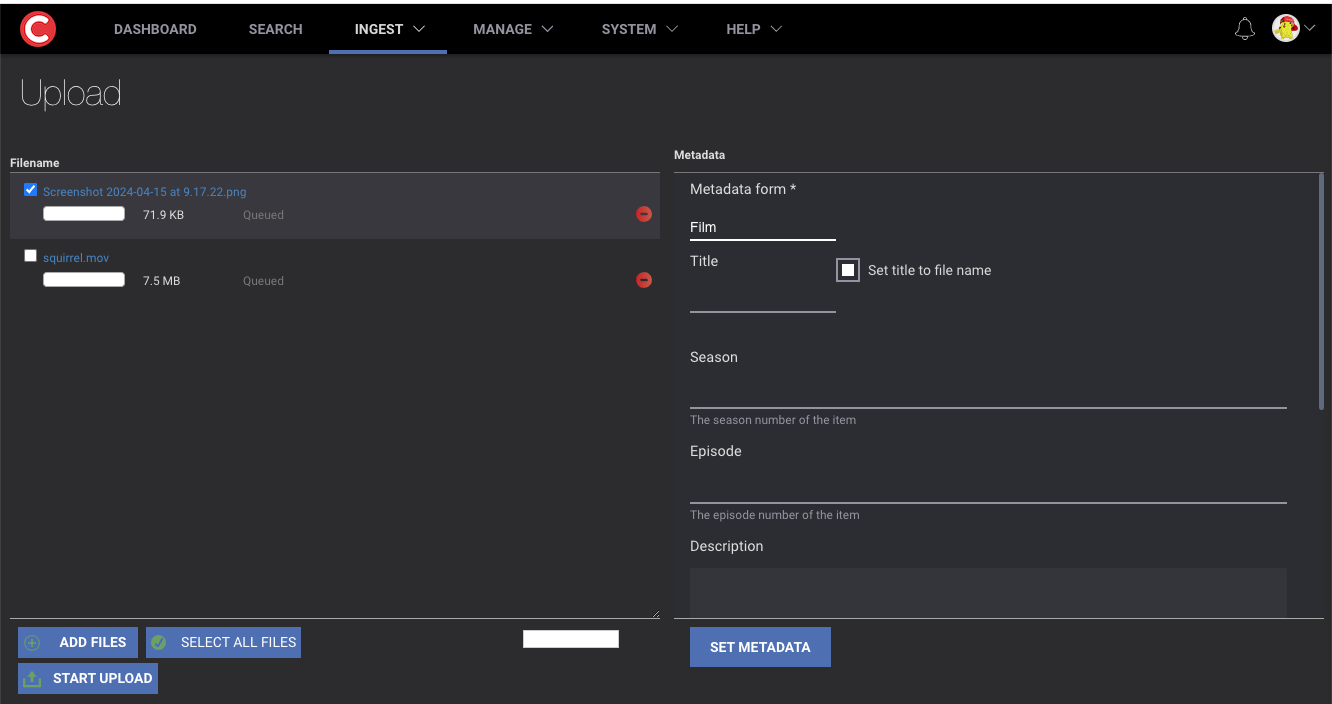
Desktop upload page.¶
Cantemo comes with an easy-to-use file transfer mechanism, making it simple to upload files. The uploader can be used by the web browser, in modern browsers which support HTML5.
Choose which files you want to add by clicking on the “add files button”, or simply drag files from the desktop to the box marked “Drag files here”
Optionally, select “Add metadata” to add metadata to the item. By default, the filename is set as the new item’s title. Note that the entered metadata will apply to all items uploaded at the same time.
Click start upload.
Wait until all the files reach 100% before leaving the page or refreshing the browser window.
Once the file is uploaded into the system, you will be able to find it by the filename, via metadata searches and from the latest items into the system.
Warning
Please do not leave the page whilst uploads are in progress, open a new tab or another window if you would like to continue working in Cantemo whilst the upload is in progress.
The uploader can also be reached from a collection. In that case, the items will automatically be added to that collection after the upload has completed.
